Folder
The Folders feature allows to create an arborescence inside your app.
The creation of a Folder
To create a folder, click on  in the “YOUR PAGE” section. This appears:
in the “YOUR PAGE” section. This appears:
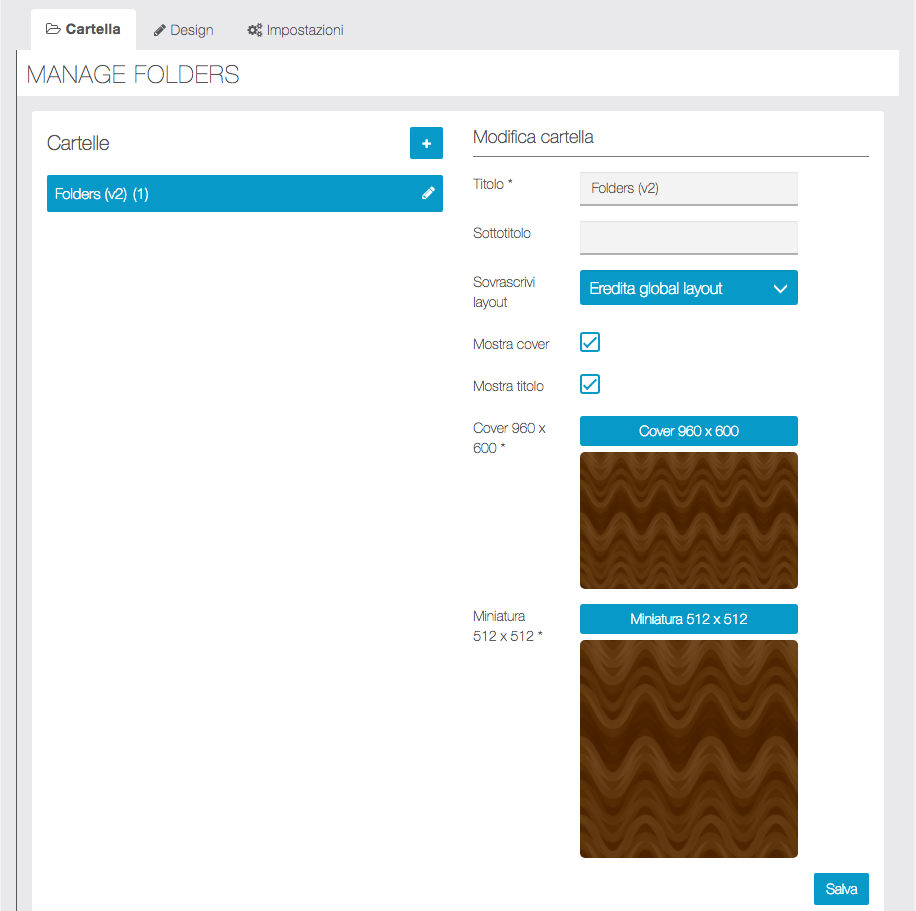
First you need to assign a name to the root folder by typing the desired name in the “Title” field. It is possible to add a subtitle, a cover image and a thumbnail image.
To create a subfolder, click on “+” and fill in all the necessary fields (name of the folder, possibly add subtitle, image, etc …). Perform the same procedure for each new subfolder. To change the name, subtitle or photo, select the folder (or subfolder) and click on ![]() icon.
icon.
Add pages to your Folders
NOTE: you need to create a page before adding it to a folder. The page will be created in the main slider and only later will it be “moved” to the desired folder. It is very easy to add a page in a folder:
- Select the folder or subfolder on which the page should be added
- Click on the page to be inserted in the folder in the “Add function” section shown by the following image:
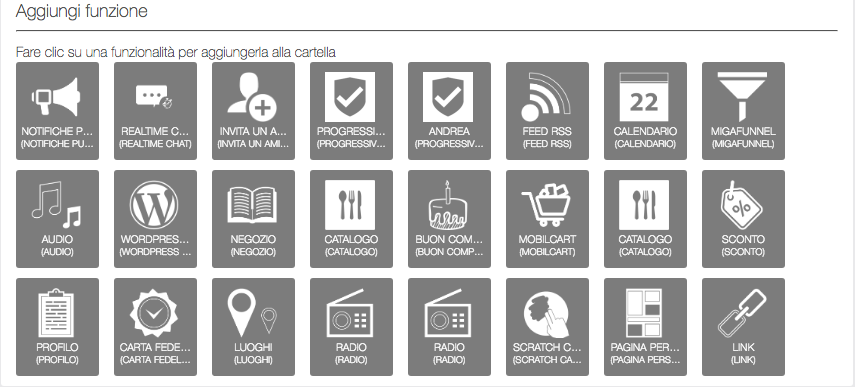
Here we are. We have added our first page to a folder. Do the same for each page you want to add. Here is an example of what you can create :
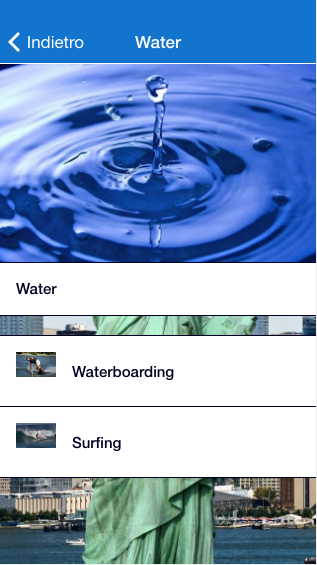
Editing your pages
You will see that, once you have added a page to a folder, this page will not appear anymore in the main feature slider. To manage the pages you have added on some folders, you have to open the Folders page. To do this, follow this process:- In the main feature slider click on the root folders icon you built:
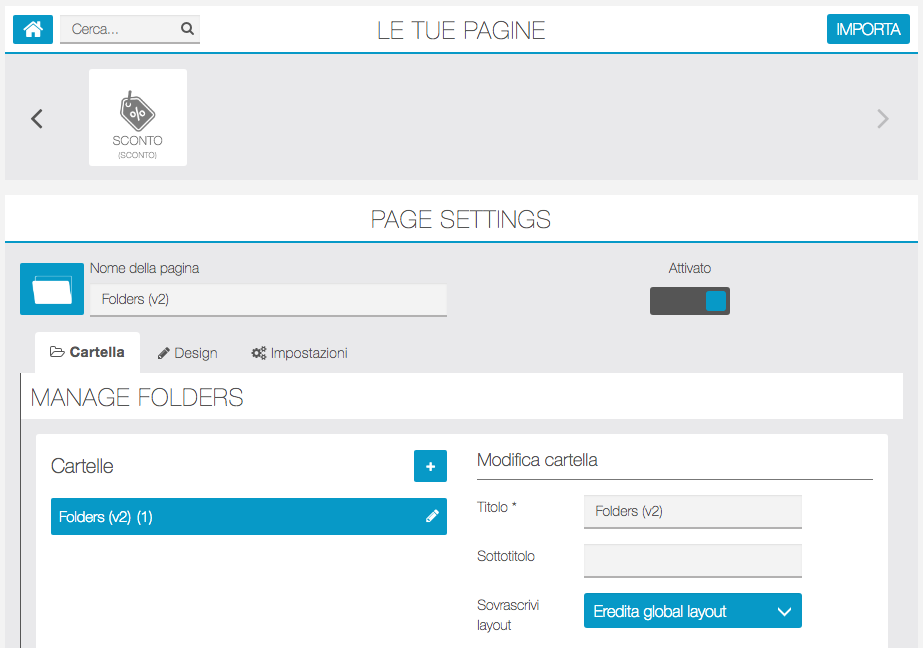
– Select the folder or the subfolder in which the page you want to manage is. – Click on the page you want to edit.
– Once you have clicked on the page you want to edit, This appears and you can edit the page content:
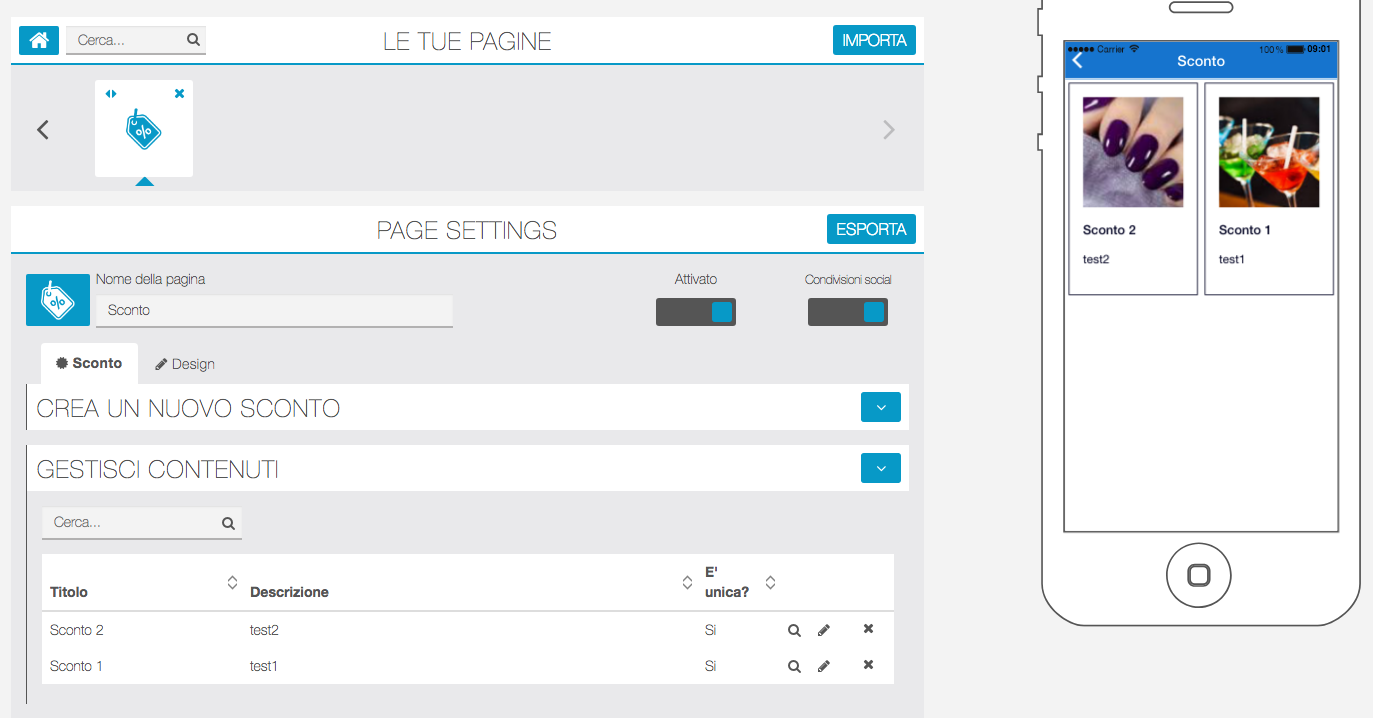
– To go back to the root folder, click on the icon of the page you have just edited.

– If you want to go back to the main feature slider, click on ![]() icon.
icon.
Removing a page from a Folder
Once you have classified a page into a folder, you still have the possibility to remove it from the folder. To do this just move the mouse over the page icon and click on X:
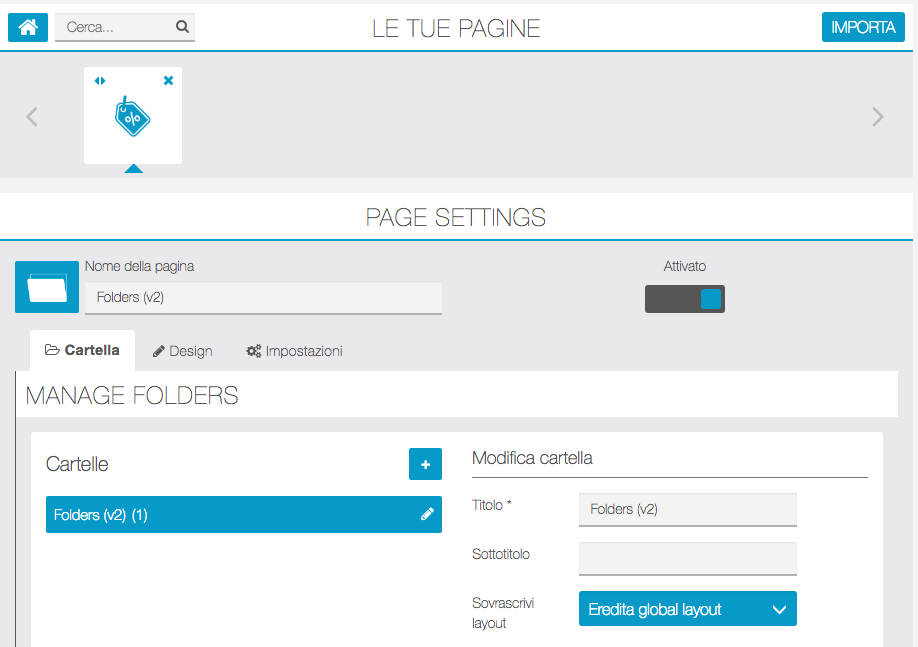
NOTE: With this operation, the page will be removed from the folder but NOT deleted. The page will only be “moved” in the main menu. Now If you want to delete it permanently, mouse over the icon and click again on X.
