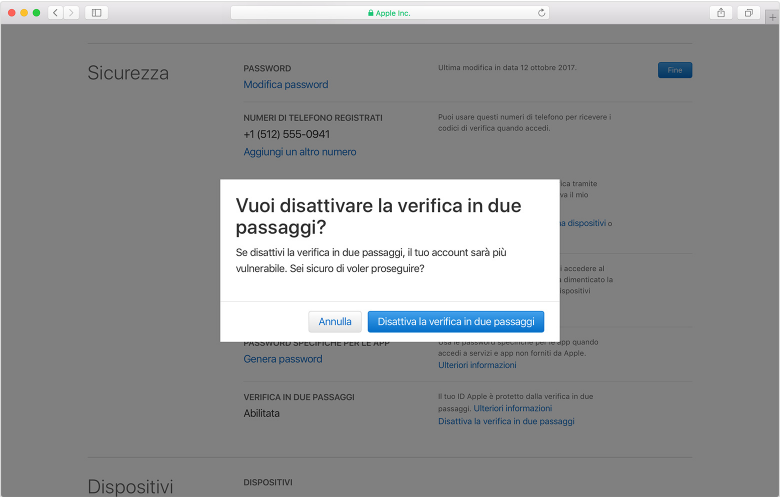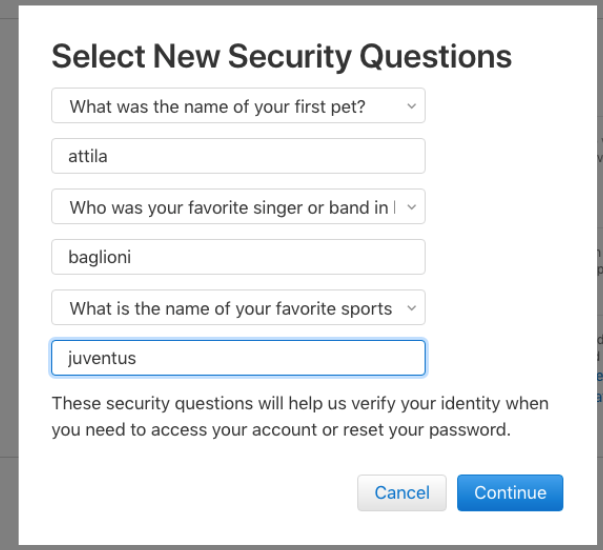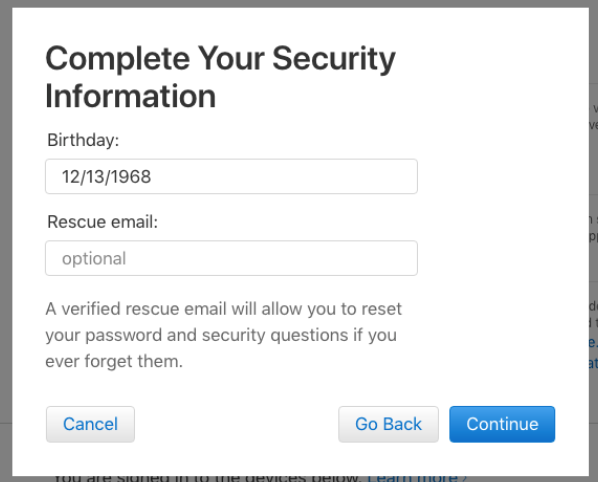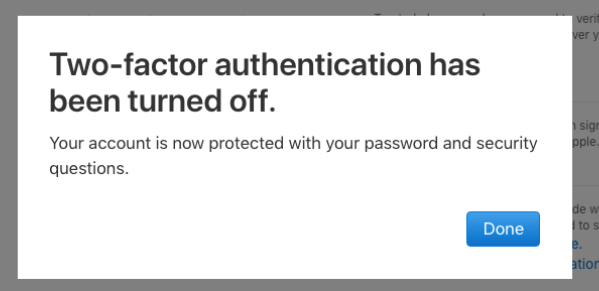Creare un Apple ID e aderire a Apple Developer Program
Per potere pubblicare una app su Apple App Store sono necessari i passaggi seguenti:
- Creazione di un account sviluppatore (Apple ID)
- Aderire ad Apple Developer Program Creazione di un Apple ID
1 – Creazione di un Apple ID
L’Apple ID è individuale e quindi deve essere registrato con Nome e Cognome della persona di riferimento. Poichè l’adesione ad Apple Developer Program necessita delle autorizzazioni legali (vedi punto 2) è opportuno creare l’Apple ID del titolare, dell’amministratore o responsabile incaricato ed autorizzato.
ATTENZIONE: ti ricordiamo che i tecnici del Customer Service Migastone devono necessariamente avere pieno accesso al tuo account Apple Developer/iTunesConnect. Ti sarà quindi richiesto di fornirci Apple ID e Password per potere gestire la pubblicazione e i successivi aggiornamenti della app. Consigliamo di non utilizzare un Apple ID già esistente se è collegato a iPhone o altri dispositivi ad uso personale.
All’indirizzo https://appleid.apple.com/#!&page=signin fare click sul link in alto a destra “Create Your Apple ID”
I dati necessari sono:
- Un indirizzo email valido da utilizzare come Apple ID username
- Una password sicura (deve contenere almeno 8 caratteri, lettere minuscole e maiuscole ed almeno un numero)
- La data di nascita
- Un numero di telefono che sarà utilizzato per l’autenticazione ad ogni accesso (raccomandiamo di utilizzare un numero cellulare per poter ricevere il codice tramite sms)
L’operazione suddetta può essere effettuata da un qualsiasi PC ed è la più semplice. Se si preferisce procedere alla creazione di un Apple ID tramite un altro dispositivo Apple seguire le istruzioni fornite da Apple: https://support.apple.com/it-it/HT204316
2 – Autenticazione due fattori
Le nuove direttive Apple prevedono che un dispositivo di sicurezza, chiamato Autenticazione due fattori, venga automaticamente attivato alla creazione di un nuovo Apple ID. Quindi ad ogni successivo accesso, oltre all’inserimento di Apple ID e Password, verrà sempre richiesto un codice temporaneo e sempre diverso, di 4 o 6 cifre, che sarà inviato al cellulare abilitato (vedi paragrafo precedente).
ATTENZIONE: le istruzioni di questo paragrafo potrebbero esserti utili utili solo se utilizzi un Apple ID già esistente. Se hai appena creato un Apple ID puoi saltare tutto il paragrafo 2) e procedere al paragrafo 3).
Disattivare la Verifica due passaggi
E’ possibile che nell’account sia già attiva la Verifica due passaggi (il vecchio sistema di sicurezza), in tal caso è necessario disattivarlo per poter poi attivare la nuova Autenticazione due fattori.
Per verificare se la Verifica due passaggi è attiva, accedere alla pagina principale dell’Apple ID: https://appleid.apple.com/
Nella sezione “Sicurezza” cerca la verifica due passaggi o l’autenticazione due fattori. Nel caso sia attiva la verifica due passaggi occorre disattivarla.
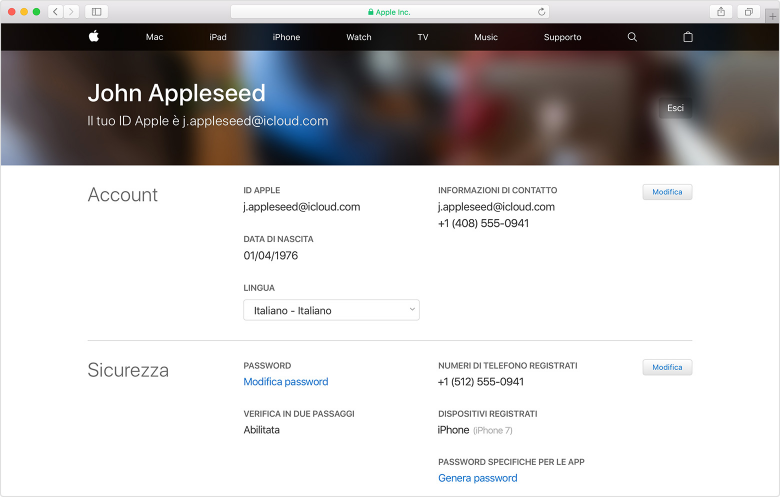
- Nella sezione Sicurezza, fai clic su Modifica.
- Fai clic su Disattiva la verifica in due passaggi. Fai nuovamente clic per confermare.

- Crea le nuove domande di sicurezza e verifica la tua data di nascita.


- Apparirà una schermata di conferma, fare clic sul pulsante Fatto (Done).

Attivare l’ Autenticazione due fattori
Se il cliente possiede un Mac:
Creare un nuovo utente del Mac, ad esempio “Generico”, ed utilizzarlo per procedere in questa operazione. Questo permetterà di non modificare i dati, le impostazioni e le connessioni degli utenti che utilizzano abitualmente questo Mac.
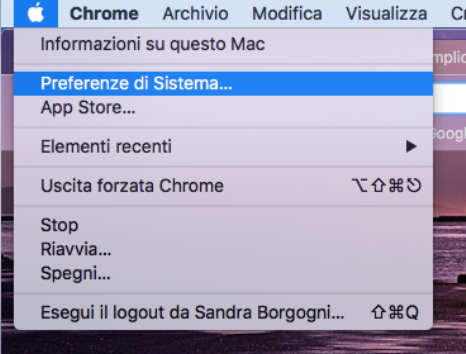
Da “Preferenze di sistema” fare clic su iCloud.
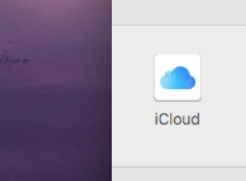
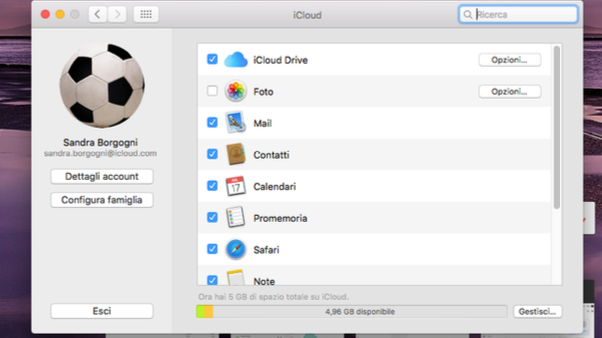
Se esiste già un account occorrerà scollegarlo: fare clic su “Esci” e poi confermare per eliminare da Mac (NB: se avrete appena creato un nuovo utente “Generico” non dovreste avere un utente già collegato).
Fare quindi il login con i dati del nuovo Apple ID creato seguendo il paragrafo 1) di questa guida e fare clic su “Dettagli account”.
![]()
Nella schermata che si aprirà fare clic su “Sicurezza”.
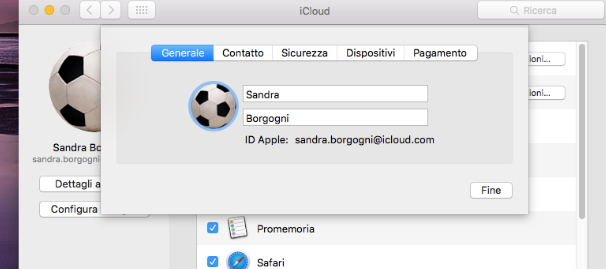
Abilitare l’ Autenticazione due fattori seguendo le indicazioni, fino a quando comparirà la “spia verde” come nella schermata che segue.
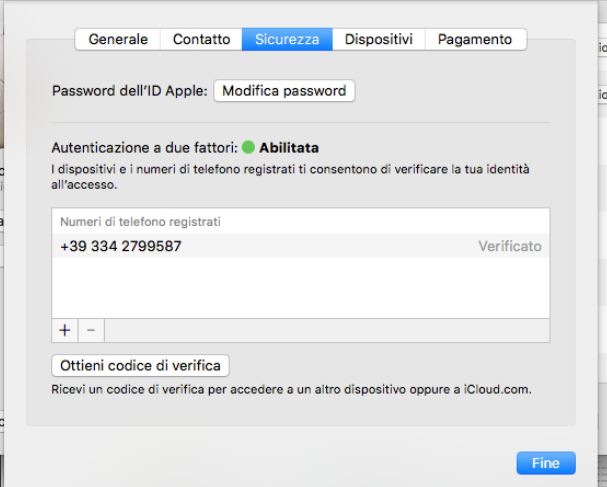
Ora è possibile effettuare l’adesione al Programma Sviluppatori Apple.
Se il cliente non dispone di un Mac è contattare il supporto Migastone tramite support@migastone.com indicando:
- il motivo della richiesta, brevemente: che si intende aderire al Programma Sviluppatori Apple per pubblicare una nuova app ma il cliente non dispone di un Mac.
- Login / password dell’Apple ID del cliente e le 3 domande/risposte di sicurezza richiesta quando è stato creato l’apple ID. Fare riferimento al paragrafo 1) di questa guida per ulteriori informazioni in merito alla creazione di un Apple ID.
3 – Adesione a Apple Developer Program
Una volta creato l’Apple ID del responsabile ed abilitata l’autenticazione due fattori, è possibile aderire ad Apple Developer Program.
E’ possibile iniziare la procedura direttamente dalla pagina https://developer.apple.com/account/, quando si accede per la prima volta con il proprio Apple ID. Fare clic sul link “Join Apple Developer program” direttamente in quella pagina, quindi nella pagina che si aprirà fare clic sul pulsante blu “Enroll” in alto a destra.
Altrimenti procedere dall’indirizzo https://developer.apple.com/programs/enroll/ , prendere visione delle indicazioni e procedere con il pulsante “Start Your Enrollment” in fondo alla pagina.
Inserire le informazioni richieste e la procedura guidata.
ATTENZIONE: per delegare la pubblicazione della app a Migastone è necessario effettuare iscrizione come AZIENDA (COMPANY).
I dati necessari sono:
Iscrizione come individuo (individual)
Per iscrivere la propria impresa individuale, utilizzare il proprio Apple ID. Occorre fornire le informazioni personali di base, incluso denominazione e sede legale.
Iscrizione come organizzazione (company)
Per iscrivere una società, è necessario utilizzare un Apple ID del titolare, amministratore o responsabile incaricato e autorizzato, e quanto segue per iniziare:
- Un numero D-U-N-S: la società deve disporre di un numero D-U-N-S in modo da poter verificare l’identità e l’entità giuridica dell’organizzazione. Questi numeri a nove cifre unici sono assegnati da Dun & Bradstreet e sono ampiamente utilizzati come identificatori di business standard. È possibile verificare se l’organizzazione dispone già di un numero D-U-N-S e richiederne uno se necessario. https://developer.apple.com/enroll/duns-lookup/#/search
- Stato dell’entità giuridica: l”organizzazione deve essere una persona giuridica affinché possa stipulare contratti con Apple. E’ necessario utilizzare la Ragione Sociale. Non sono accettati marchi, aziende fittizie, nomi commerciali o rami d’azienda.
- Legale autorità vincolante: Come persona che iscrive l’organizzazione nel programma Apple Developer, è necessario disporre dell’autorità legale per sottoscrivere accordi legali con Apple.
NOTA: se effettui la richiesta di un nuovo D-U-N-S come indicato precedentemente, la comunicazione di tale numero da parte di Apple può tardare anche di diversi giorni. Per avere questo numero in breve tempo e procedere quindi subito con il resto della procedura di iscrizione, puoi utilizzare questo link: https://www.upik.de/en/upik_suche.cgi?new=1
Se hai effettuato l’iscrizione come INDIVIDUAL – la procedura si completa direttamente con il pagamento della sottoscrizione ed una email di conferma da parte di Apple.
Se hai effettuato l’iscrizione come COMPANY – la procedura si svolge in due tempi distinti:
a) si procede con l’inserimento di tutti i dati richiesti, alla conferma dei quali comparirà infine la dicitura “Your enrollment is being processed” (l’iscrizione è in corso) con un numero identificativo della pratica. Verrà inviata anche una email.
b) dopo che Apple avrà completato le verifiche, generalmente dopo 24/48 ore (lavorative), riceverai una email da parte di Apple con un link per procedere al pagamento.
Prima di ciò potresti ricevere una telefonata dal supporto Apple, nel caso siano necessarie ulteriori informazioni. Dopo la telefonata, o se la telefonata non riceve risposta, riceverai comunque una email da Apple con le indicazioni del caso.
Raccomandiamo quindi di controllare con particolare attenzione la email che corrisponde al tuo Apple ID. Se trascorse le 48 ore lavorative non trovi alcuna comunicazione da parte di Apple o le informazioni ricevute non sono chiare, raccomandiamo di contattare telefonicamente il supporto Apple.
Accedere al servizione dalla pagina: https://developer.apple.com/contact/#!/topic/select
Fare clic sulla sezione “Iscrizione e Account” e poi “Iscrizione al programma”: è possibile richiedere una chiamata telefonica immediata oppure inviare una email.
4 – Verifica completamento iscrizione
Accertarsi che l’iscrizione al programma sviluppatori è completa. Per fare questo accedere alla pagina dell’account sviluppatore https://developer.apple.com/account/
ATTENZIONE: attendere almeno 24 ore perché l’aggiornamento dello stato dell’account sia completato.
La schermata dovrà apparire in questo modo:
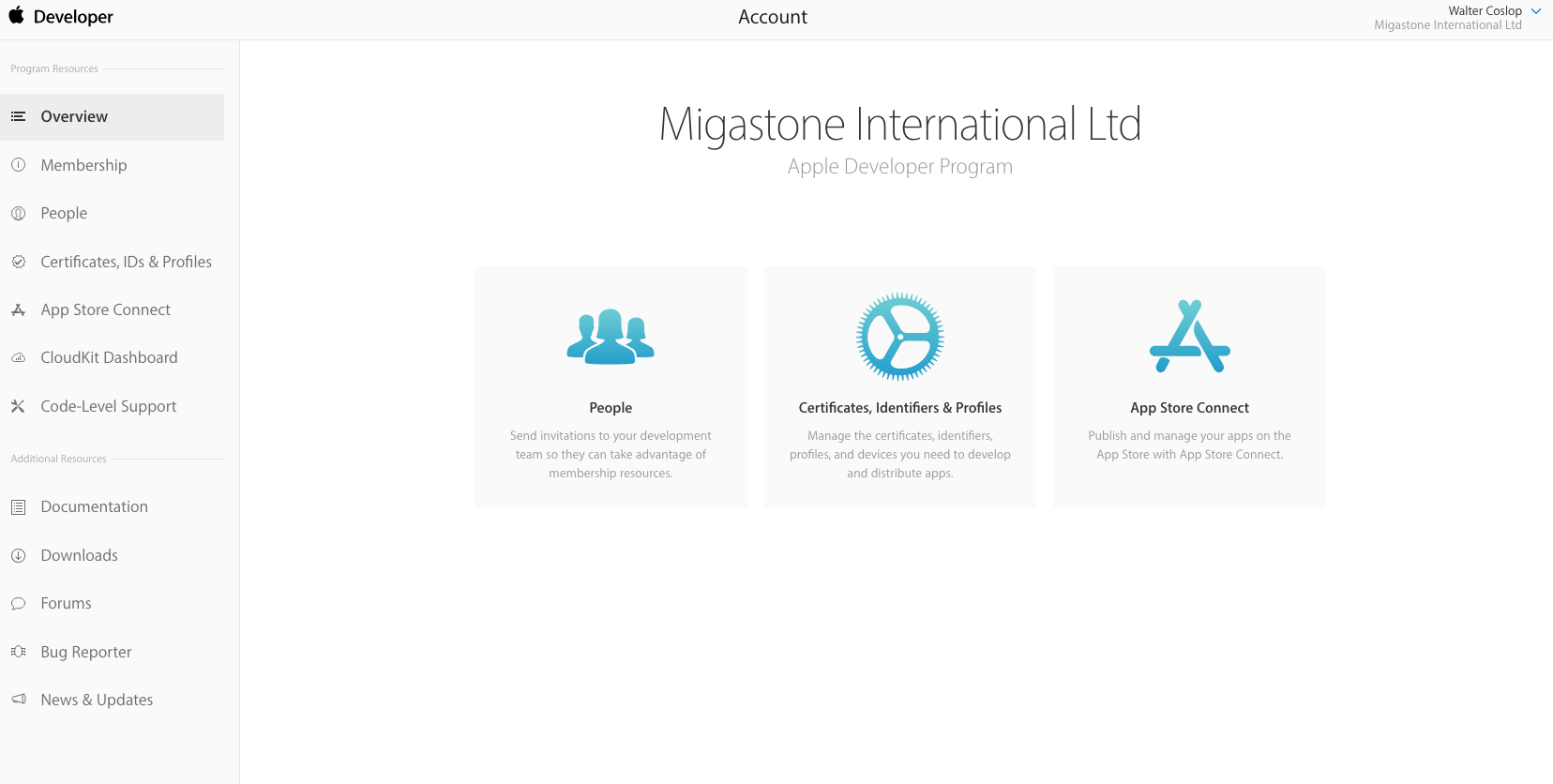
Se invece la schermata appare come nelle immagini seguenti, significa che la procedura di iscrizione non è completa:
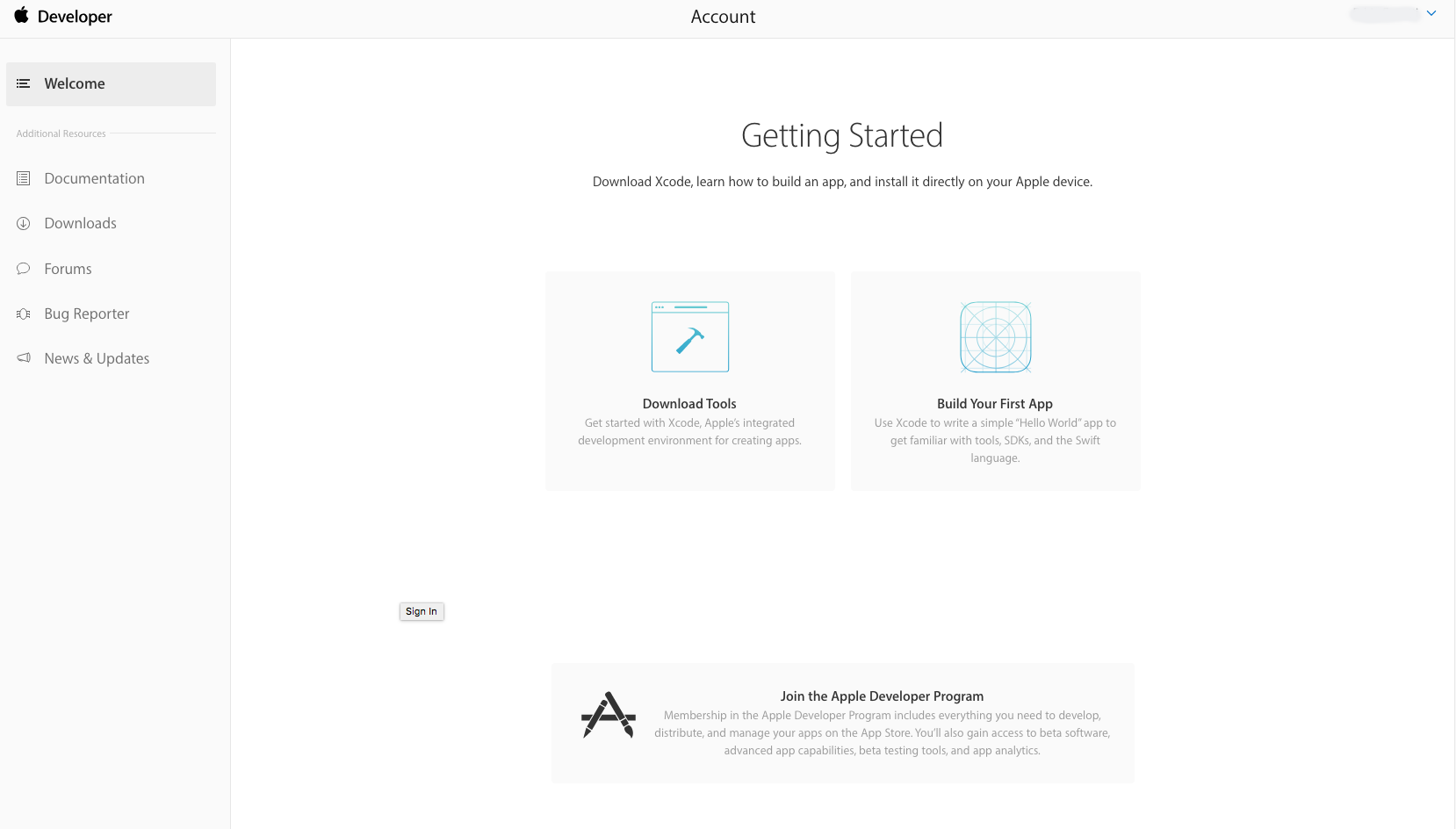
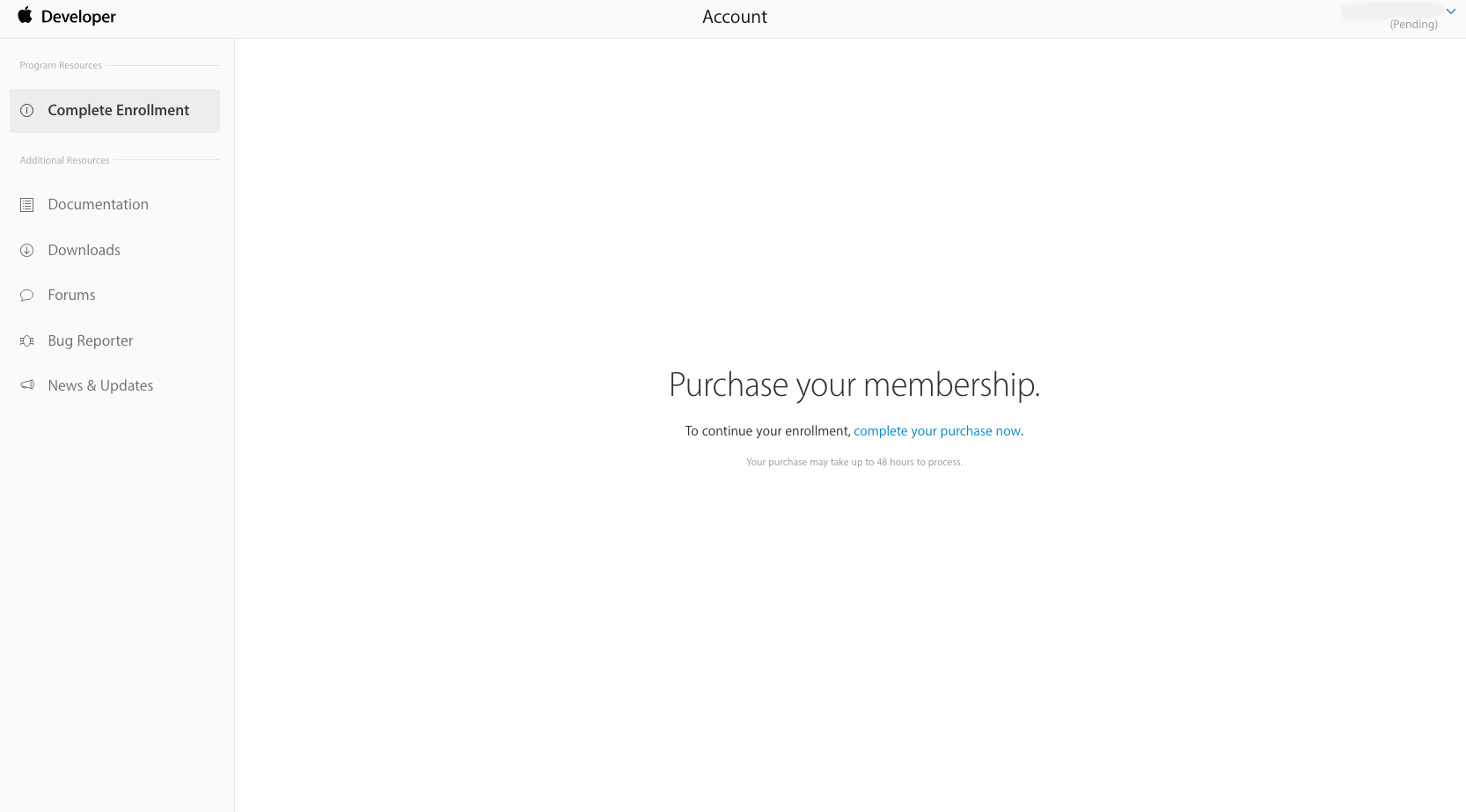
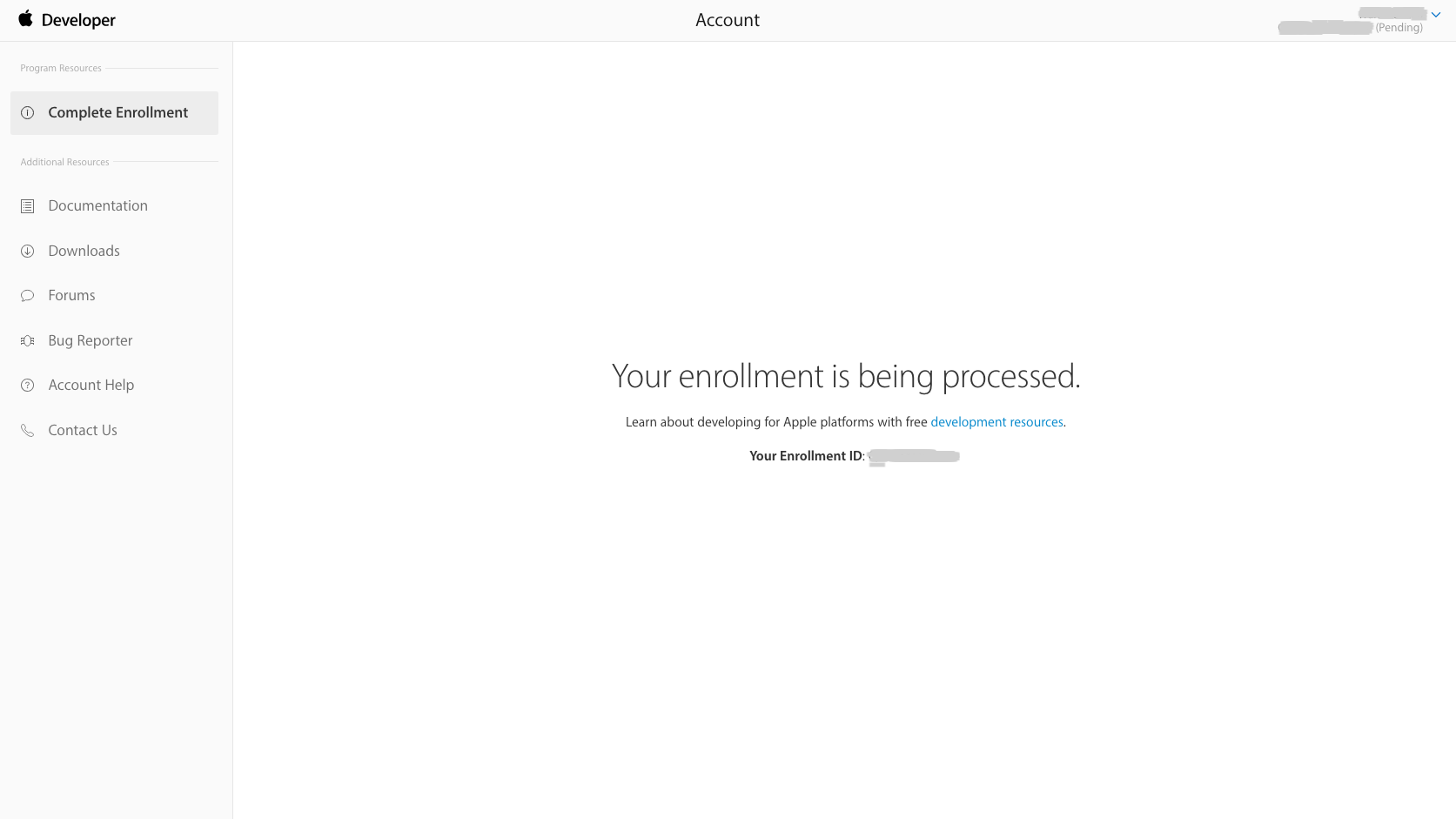
In tal caso:
Verificare attentamente di avere effettuato tutti i passaggi indicati nel paragrafo 3) di questa guida. attendere eventualmente uno/due giorni (se il messaggio evidenziato nella pagina invita ad attendere) e controllare la casella di posta utilizzata per creare l’apple ID. Apple invia tutti i messaggi tramite email: conferme, richieste aggiuntive necessarie per completare le procedure o notifiche se qualcosa non è andato a buon fine.
Se non risultano messaggi e l’iscrizione non risulta completata dopo il tempo indicato, contattare il supporto Apple https://developer.apple.com/contact/#!/topic/select
Selezionare la sezione “Iscrizione e Account” e poi “Iscrizione al programma”: è possibile richiedere una chiamata telefonica immediata oppure inviare una email.
5 – Abilitazione accesso per sviluppatori Migastone
Come ultimo passaggio, è necessario fornire l’accesso al tuo Apple ID da parte degli sviluppatori Migastone, in modo che possano effettuare la pubblicazione della app dalle proprie postazioni in autonomia.
ATTENZIONE: per delegare la pubblicazione della app a Migastone è necessario avere effettuato iscrizione come AZIENDA (COMPANY).
Per consentirci di accedere all’ Account Sviluppatore Apple occorre seguire la procedura di invito, seguendo tutti i passaggi indicati di seguito. Una volta inviato l’invito inviare conferma a support@migastone.com specificando l’intestazione dell’account in modo da poter individuare correttamente l’invito tra quelli in arrivo.
Procedura di Invito (solo se iscritto come company)
1.Accedere ad App Store Connect con le vostre credenziali
(https://appstoreconnect.apple.com/).
2.Accedere alla sezione Utenti e Accessi (Users and Access).
3.Fare clic sul bottone ‘+’ nell’angolo in alto a sinistra per aggiungere un utente.
4.Inserire i dettagli dell’utente: nel nostro caso può nominarlo Supporto Migastone e la email da inserire è dev@migastone.com.
5.Assegnare privilegi da Amministratore (Admin) o Gestore dell’app (App Manager).
6.Abilitare ‘Accesso ai Certificati, Identificatori e Profili’ (‘Access to Certificates, Identifiers & Profiles’).
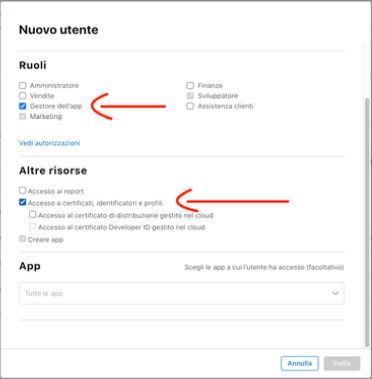
7.Fare clic su Invita
LINK: //support.migastone.com/it/hrf_faq/apple-id-e-apple-developer-program/