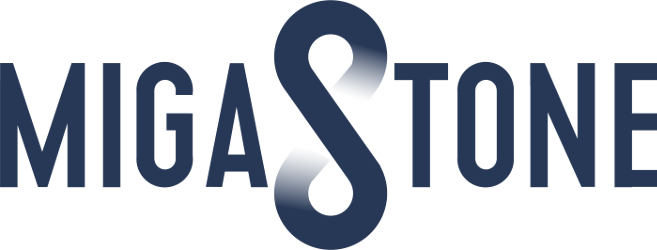Настраиваемая страница
Migastone предлагает вам широкий выбор функций для продвижения ваших продуктов и деятельности.
Настраиваемая страница позволяет вам рассказать о своем бизнесе множеством способов. Вы можете написать статью с изображением или нет, вы можете опубликовать фотогалерею, и вы можете опубликовать видео прямо на этой странице. Например, настраиваемая страница дает вам возможность создавать такие страницы, как эти:

Давайте посмотрим, как создать такую страницу, как эти. Во-первых, вам нужно создать новую страницу:
Шаг 1: создание страницы
Во вкладке «Добавьте страницы» в папке «Настройка» нажмите кнопку «Настраиваемая страница».
Затем вы должны назвать свою новую страницу. Пользовательская страница состоит из независимых блоков. Таким образом, вы можете реализовать столько блоков, сколько хотите на одной странице.

Откроется следующее рабочее окно

Шаг 2: добавление блоков
Текст
В панели набора блоков нажмите кнопку ![]() . Появится новый текстовый документ, в котором вы можете написать свою статью.
. Появится новый текстовый документ, в котором вы можете написать свою статью.
Вы также можете вставлять изображения в этом разделе. Для этого нажмите на значок ![]() на панели инструментов.
на панели инструментов.
Далее нажмите кнопку ![]() , загрузите изображение, выберите его размер и параметры выравнивания.
, загрузите изображение, выберите его размер и параметры выравнивания.
Нажмите кнопку «Сохранить» ![]() которая располагается вверху панели настроек страницы.
которая располагается вверху панели настроек страницы.

Чтобы добавить другие текстовые блоки, нажмите еще раз на кнопку «Текст» и следуйте инструкции.
Примечание: после сохранения изменений редактор текста переходит в режим ограниченного редактирования.

Чтобы вернуться к активному режиму нажмите и потяните маркер положения блока.

Изображение
Создание фотогалереи так же просто, как реализация текстового раздела.
Для этого нажмите на ![]() , а затем на «Добавить картинки» в следующем окне. Загрузите ваши фото и дайте описание получившейся галерее.
, а затем на «Добавить картинки» в следующем окне. Загрузите ваши фото и дайте описание получившейся галерее.

Сохраните изменения, нажав кнопку «Сохранить» вверху панели настроек страницы.
Вы можете реализовать столько разделов, сколько хотите, вам просто нужно снова нажать кнопку «Изображение» и следовать инструкции.
Видео
Здесь вам нужно выбрать видео, которое вы хотите интегрировать, на свою страницу: видеоролики YouTube, видеоролики подкастов или собственные видео.

Нажмите ![]() появится это окно:
появится это окно:
Выберите способ интеграции (YouTube, подкаст, мое видео).
Нажмите на 
В поле введите название поиска или URL ролика. Например: поиск «очевидное невероятное» – нажмите Enter,
в появившихся результатах выберите нужный ролик,

затем нажмите «Сохранить» вверху панели настроек.
Выбрав  «Подкаст» введите URL вашего подкаста и нажмите «Сохранить».
«Подкаст» введите URL вашего подкаста и нажмите «Сохранить».
Выбрав  , вы должны написать URL-адрес своего видео в поле «Видео URL»
, вы должны написать URL-адрес своего видео в поле «Видео URL»
После того, как вы написали URL-адрес своего видео, вы можете написать небольшое описание его и добавить загрузочное изображение.
Не забудьте сохранить внесённые изменения.
Примечаие: если изменения не отображаются – обновите страницу браузера очистив кэш (Windows Ctrl+F5; MAC OS Cmd+R).
Адрес
Благодаря этому разделу вы можете добавить кнопку, чтобы найти любое место с пользовательского устройства.

Нажмите и заполните поля для ввода данных, отметив опции отображения блока.
Сохраните изменения.
Кнопка
Вы можете добавить кнопку для совершения звонка, отправки электронной почты или открытия веб-сайта. Выбрав назначение блока в следующем окне, заполните поля для ввода и сохраните изменения.


Вложение
Используйте этот раздел для прикрепления таких документов, как файлы PDF. Нажмите кнопку ![]() , добавьте название блока и загрузите ваш файл. Сохраните изменения.
, добавьте название блока и загрузите ваш файл. Сохраните изменения.
Примечаие: PDF-файл должен иметь название ТОЛЬКО ЛАТИНСКИМИ буквами.
Слайдер
Этот раздел, как и раздел «Изображение», позволяет добавлять изображения на свою страницу. Но в этом случае изображения будут отображаться по очереди в полный размер.
Нажмите ![]() , если нужно, дайте название галереи, загрузите файлы и сохраните изменения.
, если нужно, дайте название галереи, загрузите файлы и сохраните изменения.

Обложка
Этот раздел позволяет добавить изображение вне фрейма галереи.
Чтобы создать его нажмите кнопку ![]() , загрузите файл и сохраните изменения.
, загрузите файл и сохраните изменения.
Примечаие: вы можете изменять очерёдность блоков на странице, просто потяните вверх или вниз маркер положения ![]() и сохраните изменения.
и сохраните изменения.
LINK: //support.migastone.com/ru/hrf_faq/настраиваемая-страница/