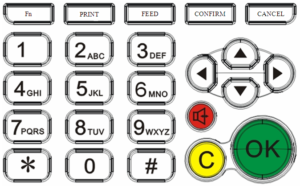MIGAPRINT – Configurazione stampanti
In questa guida trovi le istruzioni passo-passo per configurare tutti i modelli di stampante compatibili con la funzione Migaprintv2.
SUNMI-V2
1. Accendi SUNMI-V2 premendo il bottone nel lato sinistro della stampante.
2. Ora verrà richiesto il consenso alla localizzazione, consentire la localizzazione 3. Premi il bottone con la freccia (>)
4. Consentire gli accessi richiesti
5. Seleziona il linguaggio e clicca Next (Prossimo)
6. Seleziona il fuso orario e clicca Next (Prossimo)
7. Imposta le informazioni della rete WiFi selezionando la tua rete dall’elenco e clicca Next (Prossimo)
8. Ora premi il pulsante Start
9. Inserisci la tua email e clicca “send activation code” (invia codice attivazione) 10. Leggi il codice attivazione dalla email ed inseriscilo
11. Aggiungi nuova password e clicca Next (Prossimo)
12. Premi il bottone Enter
13. Ora installa la tua App dal Play Store della stampante
14. Apri la App e crea un nuovo utente dalla pagina account
15. L’utente che crei dovrà poi essere sestato come Amministratore dalle Impostazioni della funzione Migaprint, (vedi il manuale di Migaprint)
16. Tieni la tua App sempre aperta nella stampante, apri la pagina Migaprint nella App e clicca su “Coda Ordini” per gestire I tuoi ordini.
17. Puoi cambiare le impostazioni della stampante interna di SUNMI-V2 dalla applicazione Settings che si trova sotto il menu “Inner Printer”.
18. Per una migliore esperienza d’uso si raccomanda di impostare: Setting -> InnerPrinter-> Print font compatibility mode -> check “SunmiMonoSpace 1.0”.
GOODCOM GT5000SW e GT6000GW
Impostare password WiFi
Nel menu Display della stampante seguire questa procedura (per muoversi tra le voci del menu premi la freccia in su ▲, CONFIRM per selezionare):
premere il pulsante CONFIRM poi selezionare -» WirelessLan -» Scan Network
Selezionare dalla lista la propria WiFi e digitare la Password lentamente e stando attenti alle lettere maiuscole e minuscole e poi premere tasto verde OK.
Configurazione file INI
Nel menu Display della stampante seguire questa procedura (per muoversi tra le voci del menu premi la freccia in su ▲, CONFIRM per selezionare):
premere il pulsante CONFIRM poi selezionare -» Settings -» Remote Setting -» Server II – cliccare OK
Apparirà il Terminal ID di 4 cifre e va inserito in questo Terminal: http://goodcom.cn/dl/login.php Il file INI va caricato in fondo alla pagina del Terminal, seguendo questi step:
- Cliccare su Scegli File (caricare il file INI)
- Cliccare sul pulsante affianco “Import”
- Infine cliccare sul pulsante a destra “Upload”
Sul display apparirà l’esito dell’avvenuto caricamento, dopodiché spegnere e riaccendere la stampante.
IL TASTIERINO DELLA STAMPANTE WIFI/GPRS Modello SUP-5801T
- Fn = Permette di accedere alla gestione ORDINI
- Print = Permette di stampare un ordine selezionato. Se premuto per 3 secondi stampa uno scontrino di test
- Feed = Muove la carta avanti
- Confirm = Conferma l’ultima operazione oppure per navigare all’interno del menu configurazione
- Cancel = Cancella l’ultima operazione oppure ritorna indietro nel menu configurazione
- 0-9 = Tastierino alfanumerico* = Permette di inserire simboli
- # = Permette di cambiare il tipo di inserimento caratteri tra GRANDE, piccolo e NUMERI
- C = Permette di RIFIUTARE UN ORDINE
- OK = Permette di ACCETTARE UN ORDINE