Migaprint
Con la nuova funzione Migaprint abbiamo implementato nuovi importanti opzioni per migliorare l’esperienza di acquisto dei tuoi utenti nell’ecommerce della tua app Migastone. Inoltre potrai usufruire di tanti utili strumenti di impostazione e monitoraggio direttamente nel pannello di controllo del MAB e direttamente dalla app se sei il Titolare.
IMPORTANTE!
Migaprint funziona normalmente con una stampante GoodCom, ma ora permette anche di emulare la stampante e vedere le ricevute direttamente sull’APP se sei un ADMIN di Migaprint.
Ciò significa che il titolare dell’APP può gestire gli ordini con un TABLET o un TELEFONO direttamente sull’APP stessa.
Anche se la stampante non è presente, è obbligatorio impostare sempre una STAMPANTE nella pagina di impostazione, altrimenti tutto il sistema non può funzionare correttamente. Si prega quindi di leggere attentamente questa documentazione e di settare correttamente una stampante dalla schermata Impostazioni di Migaprint.
MIGAPRINT supporta ora il dispositivo SUNMI V2 POS con stampante interna.

Non ci sono impostazioni aggiuntive per questo aggiornamento. Se l’applicazione è installata sul dispositivo SUNMI V2, rileverà automaticamente l’hardware SUNMI e l’APP utilizzerà la stampante interna. La visualizzazione della ricevuta e il processo di stampa sono gli stessi.
Puoi anche pubblicare l’applicazione sull’app store SUNMI seguendo la documentazione di collegamento fornita https://docs.sunmi.com/en/appstore/app-release/
Fai riferimento a questa pagina del nostro manuale per la configurazione di SUNMI-V2.
MIGAPRINT supporta ora i moduli CommercePro e Xdelivery.
Inserimento delle funzioni Negozio e Migaprint nella app
Per prima cosa devi aggiungere nella tua app sia la funzione Migaprint che una funzione di e-commerce.
Migaprint può funzionare con la funzione Mobile Commerce, il modulo Commercepro o il modulo Xdelivery.
Se utilizzi Migaprint con Mobile Commerce la Home Page del tuo shop viene completamente ridisegnata. Su questa pagina gli utenti avranno a disposizione in modo chiaro e ben visibile le informazioni principali e le azioni necessarie per procedere con gli ordini: stato “Aperto” o “Chiuso” dello shop, tempo predefinito di attesa per l’evasione degli ordini, pulsante per fare il login senza lasciare la pagina, l’indirizzo per la consegna e la scelta del proprio orario preferito per la consegna da parte del cliente.
Per fare questo è necessario eseguire nell’ordine i passaggi seguenti:
- Inserire nella app la funzione Negozio ma lasciare questa pagina in stato DISATTIVATO. Attenzione: questo passaggio è automatico – quando la configurazione della funzione Migaprintv2 sarà completa, la funzione ecommerce sarà “nascosta” automaticamente.
- Configurare la funzione Negozio nel modo consueto, come indicato nella pagina dedicata del nostro manuale. Tutte le impostazioni sono effettuabili anche se lo stato della pagina è DISATTIVATO.
- Inserire nella app la funzione MIgaprint e procedere alla sua configurazione come spiegato nei successivi paragrafi di questa guida.
Se utilizzi Migaprint con Commercepro o Xdelivery, invece, gli utenti effettuano l’ordine direttamente dalle pagine della funzione e-commerce che in questo caso deve quindi essere impostata come attiva e visibile. Puoi lasciare anche la funzione Migaprint visibile (o bloccata con lucchetto) per consentire agli amministratori di gestire gli ordini dall’app. Altrimenti puoi impostare la funzione Migaprint non visibile.
Impostazioni
Dal pannello di controllo del MAB fare clic sulla funzione Migaprint nella sezione “Le Mie Pagine”.
Selezionare quindi la Tab “Impostazioni” per procedere alla configurazione di Migaprint, apparirà questa schermata:
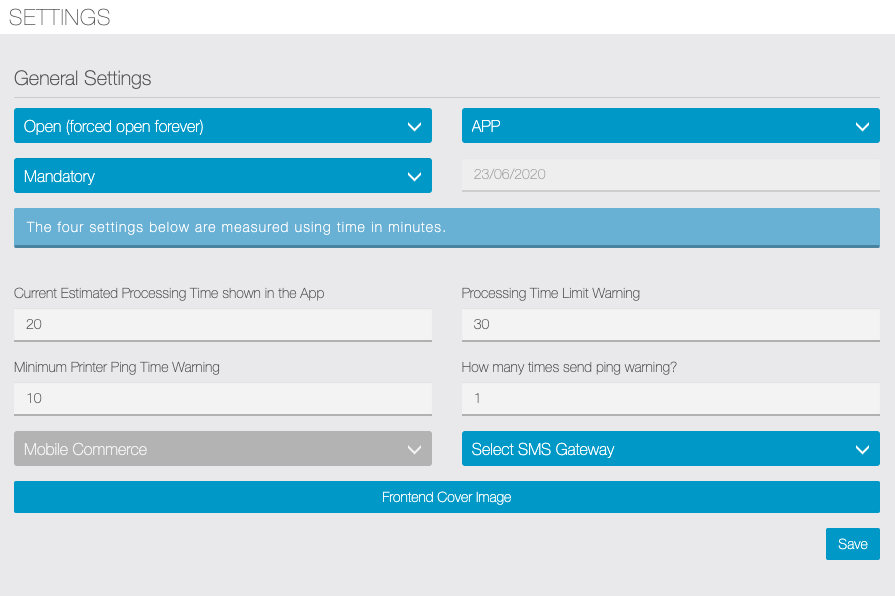
NB: Per prima cosa è necessario effettuare alcune impostazioni preliminari. Solo dopo questo passaggio verranno rese visibili tutte le impostazioni della funzione Migaprint.
Apertura e chiusura del Negozio
La prima impostazione che troviamo in questa pagina è la selezione dello stato di apertura o chiusura del negozio.
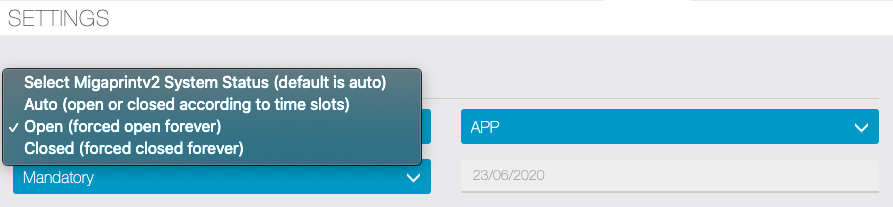
È possibile scegliere fra tre opzioni:
- Auto – L’apertura e la chiusura saranno regolate dai giorni e orari da inserire come indicheremo nei passaggi successivi.
- Aperto – questa opzione mantiene lo stato “Aperto” del negozio fino al successivo intervento manuale da parte del gestore.
- Chiuso – questa opzione mantiene lo stato “Chiuso” del negozio fino al successivo intervento manuale da parte del gestore.
Questa selezione potrà essere modificata in seguito, in base alle esigenze.
Modalità di invio degli ordini
È possibile scegliere se inviare le ordinazioni alla stampante Migaprint o in alternativa riceverle e gestirne lo stato direttamente nella tua APP. Naturalmente la gestione degli ordini nella app è visibile solo se sei loggato come utente Admin (lo vedremo in seguito in questa guida).
Selezionare la modalità preferita tramite il menu a tendina:
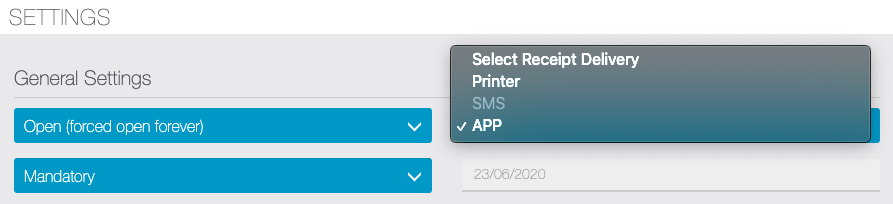
Questa selezione può essere modificata in seguito: ad esempio, in caso di temporanea indisponibilità della stampante si potrà scegliere di visualizzare e gestire gli ordini tramite APP.
In coda a questa guida ti mostreremo come gestire le comande direttamente dalla tua APP.
Indirizzo di spedizione in Home Page
È possibile far scegliere all’utente l’indirizzo di spedizione direttamente in Home Page, prima di procedere all’ordine. Questa impostazione può essere nascosta (l’utente sceglierà l’indirizzo di spedizione quando procederà al checkout), opzionale (utile per chi prevede anche l’asporto) e obbligatoria.
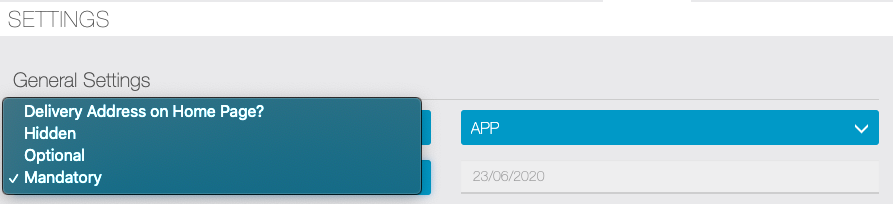
Data acquisizione Ordini
È necessario impostare una data di inizio. Da tale data gli ordini saranno acquisiti dal modulo MIgaprint.
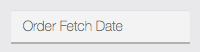
NB: Questa impostazione rende possibile l’introduzione della funzione Migaprint in app nelle quali la funzione Ecommerce è già in uso: Migaprint processerà solo gli ordini ricevuti a partire dalla data impostata.
ATTENZIONE: Questa impostazione non potrà essere modificata in seguito.
Tempi di attesa e notifica del sistema

È necessario indicare rispettivamente:
- Tempo stimato per processare l’ordine – Verrà mostrato nella home page del Negozio
- Avviso tempo limite per processare l’ordine – Se entro il tempo indicato un operatore non gestisce l’ordine arrivato viene inviata una email di avviso per il gestore
- Avviso tempo minimo di Ping della stampante – la stampante effettua controlli periodici per verificare la connessione con il sistema. Se nel tempo indicato non riceve risposta viene inviata una email di avviso per il gestore
- Quante volte inviare l’avviso ping? – Ovvero quante volte inviare l’avviso che la stampante è disconnessa dal sistema
Selezione della funzione Negozio

Tramite questa impostazione avviene l’abbinamento tra la funzione Negozio e la funzione Migaprint. NB: una volta effettuata la selezione, non sarà più modificabile. In questo momento la scelta possibile è una sola, quella appunto della funzione Negozio, precedentemente inserita nella app.
ATTENZIONE: Questa impostazione non potrà essere modificata in seguito.
Selezione Gateway SMS
Nel caso si voglia abilitare la modalità di ricezione ordini tramite sms occorrerà Scegliere il sistema con il quale sarà gestito l’invio degli SMS ed impostare le chiavi API.
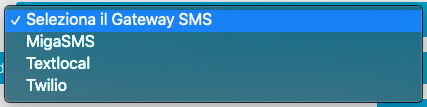
Suono di avviso nuovo ordine
Dalla app, nella pagina Migaprint, accedendo a “Coda ordini” gli ordini vengono ricaricati ogni minuto. Per l’avviso di nuovi ordini puoi aggiungere un suono .mp3, altrimenti verrà utilizzato il suono predefinito. È possibile anche disabilitare il suono di notifica con l’apposita opzione “Disabilita suono”.

Immagine Copertina

È possibile con questa impostazione caricare opzionalmente una immagine che apparirà nella home page del vostro negozio.
Fare click su pulsante Salva per salvare le impostazioni effettuate fino a questo punto.
NB: le sezioni di impostazione indicate di seguito (stampanti e fasce orarie) saranno visibili solo dopo avere salvato le impostazioni appena descritte.
Gestione delle stampanti
Questa sezione sarà visibile solo dopo avere salvato le impostazioni descritte nei paragrafi precedenti.
NB: questa sezione deve essere configurata per ogni negozio, anche se non si utilizzerà una stampante ma si gestiranno le comande direttamente dalla app
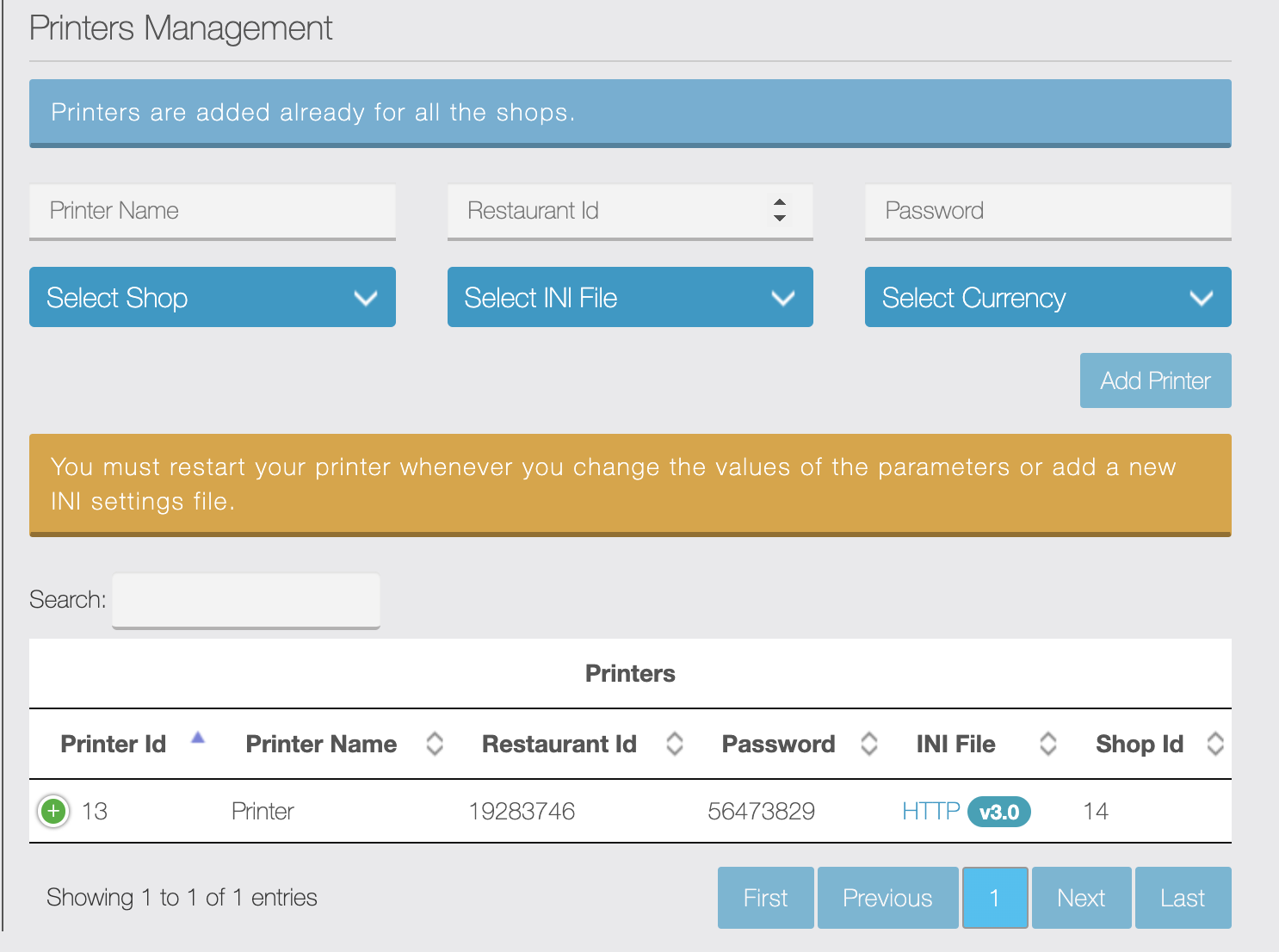
Configurare una stampante Migaprint per ogni shop inserito nella funzione Negozio. Tali shop saranno presenti nel menu a tendina “seleziona Negozio”.
È possibile assegnare un qualsiasi nome alla stampante mentre “Restaurant id” e “Password” dovranno essere codici composti da 8 caratteri, esclusivamente numerici. Utilizzare codici a propria scelta, sono necessari solo per la configurazione della stampante.
Dal menu a tendina “Seleziona INI File” scegliere versione 2.0 o 3.0 a seconda della serie della stampante Migaprint fornita. Fai riferimento a questa pagina del nostro manuale per la configurazione delle stampanti supportate.
NB: se si utilizzerà una stampante SUNMIv2 la scelta della versione non è importante, scegliere 3.0. Per la SUNMIv2 non servirà neppure scaricare il file INI.
Fare clic sul pulsante “Aggiungi Stampante” per salvare i dati inseriti: la stampante impostata sarà presente nell’elenco “Stampanti” sottostante.
Procedere in questo modo per tutti gli shop configurati.
Nell’elenco delle stampanti vi sono due link attivi:
- Delete – per cancellare eventualmente la stampante Migaprint inserita
- FILE – per effettuare l’esportazione del file INI da utilizzare per configurare la stampante (scaricare la versione HTTP)
Gestione delle fasce orarie
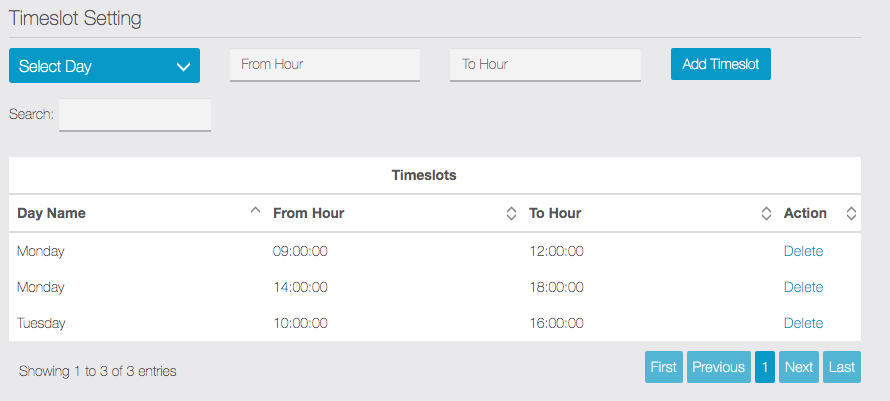
Inserire le fasce orarie di apertura per tutti i giorni della settimana in cui il negozio dovrà risultare aperto. Naturalmente, in caso di orari “spezzati” si potranno inserire più di una fascia oraria per lo stesso giorno della settimana.
Proprietari App/Admin
In questa sezione sarà visualizzato l’elenco degli utenti registrati nella app:
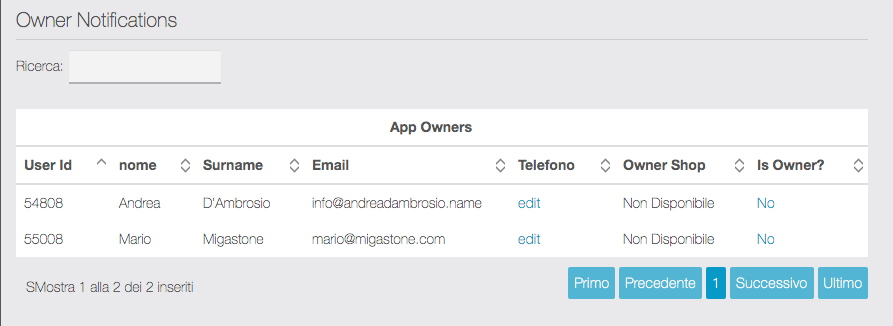
NB: se nessun utente si è ancora registrato nella app l’elenco sarà vuoto. È necessario che il proprietario dell’attività (ovvero colui che riceverà gli ordini) si registri nella app prima di poter procedere.
MIGAPRINT necessita obbligatoriamente di almeno un AMMINISTRATORE, in caso contrario il sistema viene messo in pausa e sullo schermo viene visualizzato un avviso in rosso.
Individuare quindi il Proprietario nell’elenco e fare clic nel link “NO” presente sulla colonna “Is Owner?” (È Proprietario?) sulla riga corrispondente. Effettuando questa operazione la schermata sarà ricaricata per applicare la modifica, cliccare quindi nuovamente sulla tab “Notifiche” per tornare in questa pagina. Ora l’utente Proprietario vi sarà evidenziato nell’elenco in questo modo:
![]()
Il passaggio appena effettuato è necessario in ogni caso. Se si è scelto di ricevere gli ordini tramite SMS è necessario inserire ora il numero di cellulare del Proprietario. Raccomandiamo di procedere all’inserimento del numero in ogni caso in modo da poter gestire gli ordini anche ad esempio in assenza della stampante.
Per inserire il numero del proprietario procedere come segue:
- Individuare nell’elenco il Proprietario (quello già individuato come “Owner” con il passaggio appena descritto
- Nella colonna “Telefono” fare clic su “Edit” (Modifica) ed inserire il numero di telefono comprensivo del prefisso internazionale (+39 se il numero è italiano)
- Per salvare l’impostazione premere il pulsante “Invio” della tastiera. Effettuando questa operazione la schermata sarà ricaricata per applicare la modifica, cliccare quindi nuovamente sulla tab “Notifiche” per tornare in questa pagina.
Notifiche
Da questa sezione occorre impostare le modalità con le quali l’ordine sarà notificato al cliente e le indicazioni di Apertura/Chiusura del negozio che il cliente vedrà nella pagina iniziale dello shop
ATTENZIONE: procedere alle impostazioni nell’ordine indicato di seguito.
Notifiche Shop (Testo tempi processo)
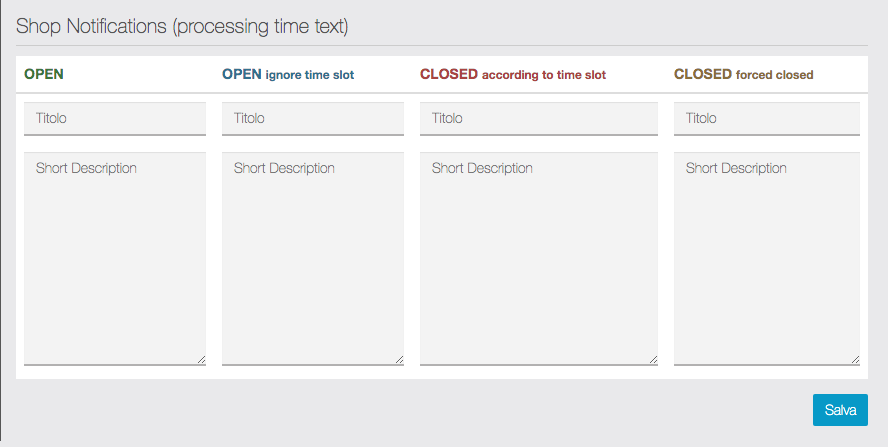
Questa sezione si trova in fondo alla schermata della tab “Notifiche”. Indicare il testo che gli utenti vedranno nella pagina iniziale del Negozio. È necessario Inserire il testo in tutti e quattro i campi indicati che, nell’ordine, saranno visualizzati:
- Quando il negozio è aperto in base alle impostazioni degli orari di apertura impostati
- Quando il negozio è aperto per impostazione manuale (vedere il capitolo “Impostazioni” di questa guida)
- Quando il negozio è chiuso in base alle impostazoni degli orari di apertura impostati
- Quando il negozio è chiuso per impostazione manuale (vedere il capitolo “Impostazioni” di questa guida)
Template Notifiche
Questa sezione completa le impostazioni della tab “Notifiche”. È possibile scegliere per ogni tipologia di notifica (identificata da una voce del menù a tendina) a chi inviare il messaggio ed il testo da inviare.
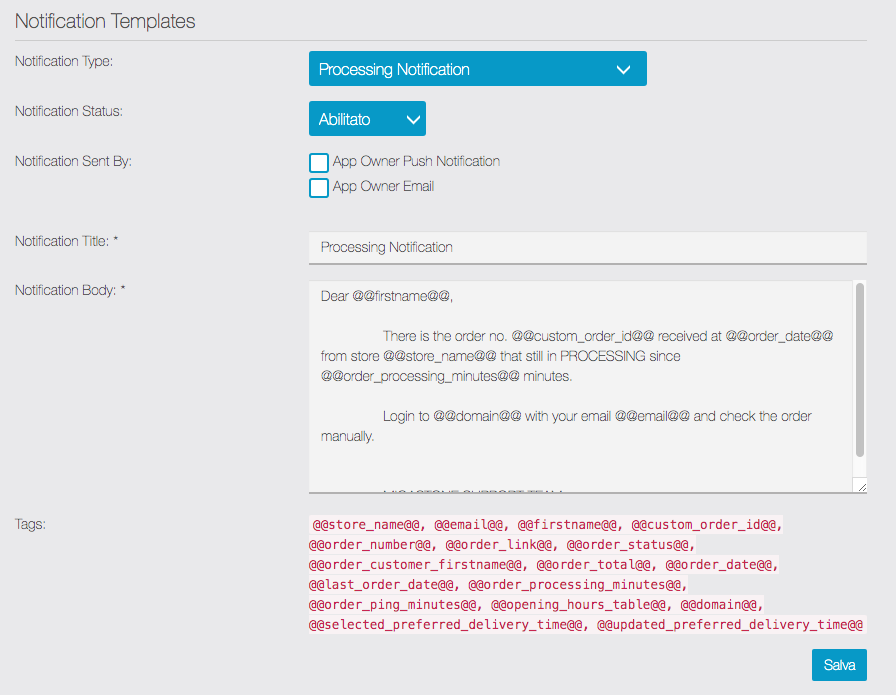
I tipi di messaggio presenti nel menu a tendina sono:
- Processing Notification: il messaggio inviato quando il gestore accetta l’ordine
- Ping Notification: messaggio inviato (solo per il gestore) quando vi è un problema di connessione con la stampante Migaprint
- Suspended Notification: messaggio inviato (solo per il gestore) se l’ordine viene sospeso per eventuale disallineamento del progressivo
- Refund Notification: messaggio inviato per notificare che l’ordine è stato respinto poichè il pagamento non è stato accettato (per pagamento tramite paypal)
- Order Status Notification: messaggio inviato per comunicare il nuovo stato dell’ordine
- Preferred Delivery Time Notification: messaggio inviato se il gestore sceglie di modificare il tempo di consegna prescelto dal cliente
Selezionare quindi le opzioni di invio per ogni singolo messaggio (è necessario spuntare almeno una opzione per ogni tipo di messaggio) e personalizzarne eventualmente il testo. E’ possibile utlizzare anche i tags indicati.
ATTENZIONE: è necessario effettuare le impostazioni desiderate per tutti i tipi di messaggio, selezionandoli man mano dal menu a tendina. Premere il pulsante SALVA solo dopo aver completato le impostazioni di tutti i messaggi.
Stato Ordini
In questa schermata saranno visualizzati gli ordini effettuati dai clienti e gestirne eventualmente lo stato di avanzamento.
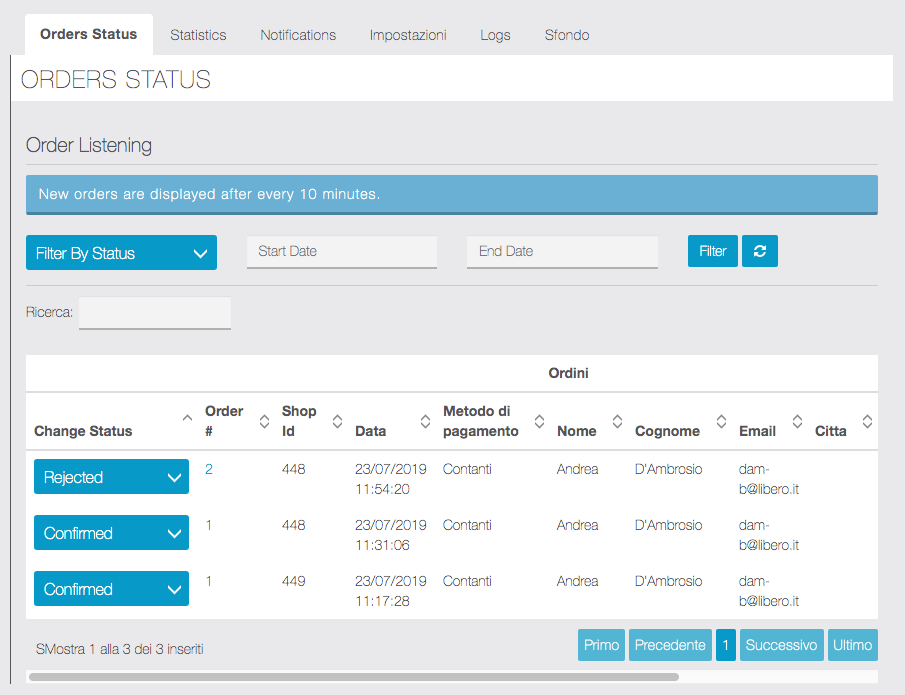
I principali stati dell’ordine durante l’avanzamento saranno gestiti automaticamente, in base alle azioni dell’operatore alla stampante, ed eventualmente in base al tipo di pagamento scelto dal cliente (per i pagamenti online). Il gestore potrà comunque agire manualmente per modificare lo stato di un ordine, selezionandolo tramite il menu a tendina.
ATTENZIONE: gli ordini vengono elaborati dai server ogni 10 minuti e saranno per ciò visualizzati nell’elenco di questa schermata solo dopo l’elaborazione.
E’ possibile cercare gli ordini tramite i filtri disponibili ed eventualmente utilizzare il pulsante ![]() per aggiornare la visualizzazione.
per aggiornare la visualizzazione.
Statistiche
In questa schermata saranno visualizzati dati analitici utili per la gestione del Negozio.
Logs
Questa schermata, ad uso tecnico/diagnostico, mostrerà il registro delle operazioni gestite dal sistema e gli ordini gestiti dalle stampanti Migaprint.
API
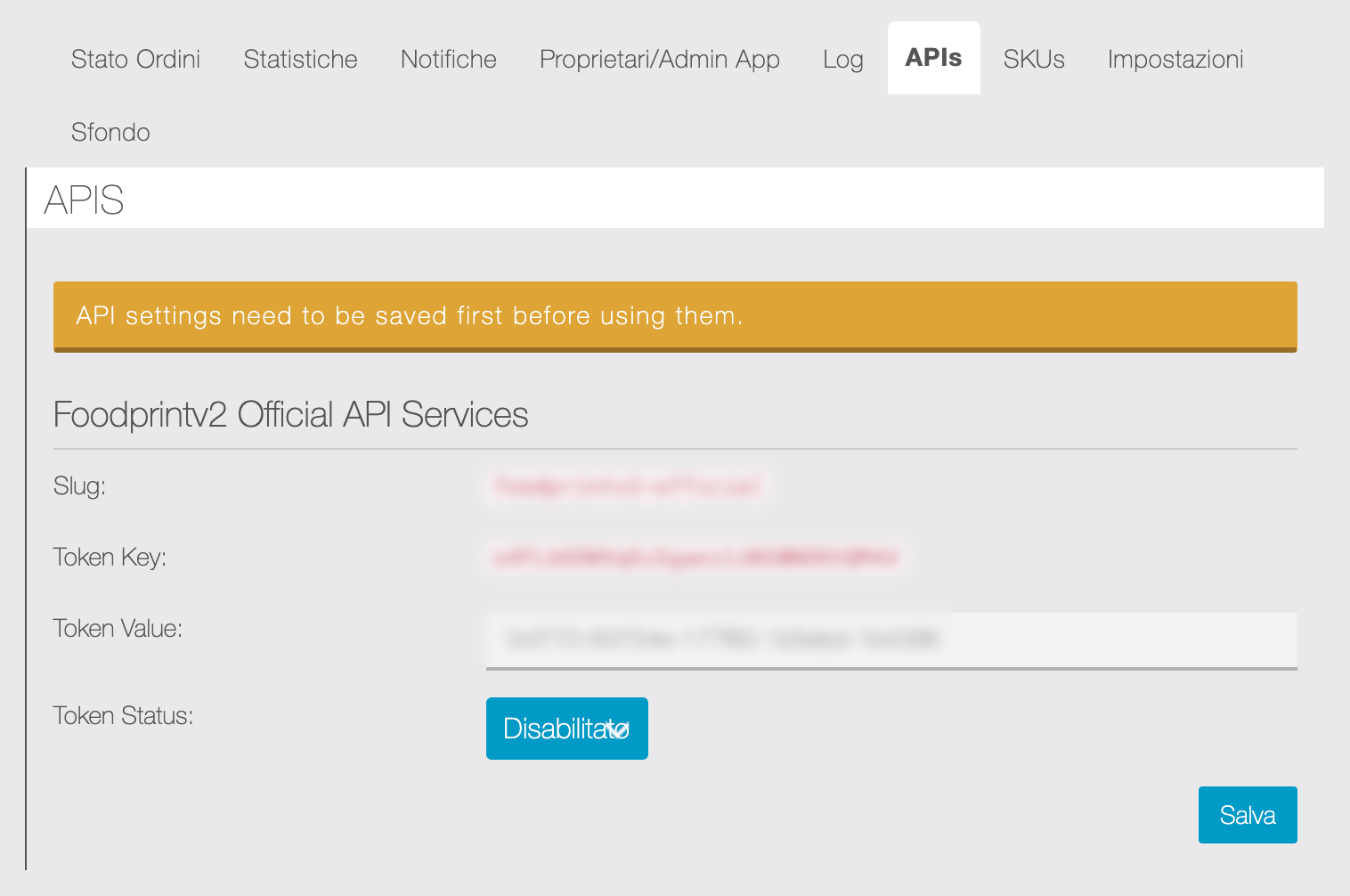
È necessario salvare le impostazioni da questa schermata prima di poter utilizzare le API.
Clicca qui per la documentazione completa delle API MigaprintV2.
Sfondo
Infine, come per altre funzioni delle app Migastone, è possibile caricare eventualmente una immagine di sfondo personalizzata.
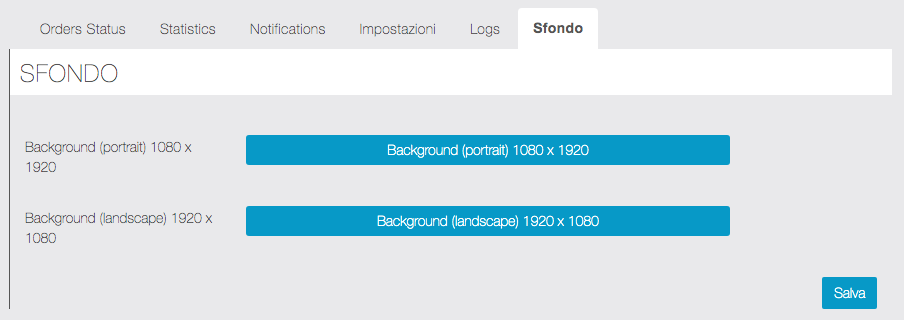
Impostazione Cron Job
Il nostro modulo MigaprintV2 necessità l’esecuzione di un Cron Job sul server in cui è installato il tuo Mobile App Builder.
Ecco un esempio: /usr/local/bin/curl –silent //urlofyourmab/migaprintv2/public_cron/run > /dev/null
Il Cron Schedule deve essere impostato ogni minuto.
Tieni presente che la parte della stringa “/usr/local/bin/curl” può essere diversa a seconda del tipo di server e assicurati di sostituire la prima parte dell’url nell’esempio sopra (urlofyourmab) con l’url del tuo piattaforma MAB. Se non sei a conoscenza delle impostazioni del lavoro cron sul lato server, fai riferimento al tuo amministratore di sistema.
Visualizzazione e gestione delle comande dalla APP
Per visualizzare e gestire lo stato degli ordini direttamente dalla APP, il Proprietario/ Gestore dovrà registrarsi nella app ed essere abilitato come Proprietario app/Admin (vedi nei precedenti paragrafi di questa guida).
ATTENZIONE: se hai già effettuato il login nella app ed in seguito imposti il tuo utente come Proprietario / Gestore della app ricorda di effettuare logout e poi nuovamente login per la prima volta. Altrimenti non visualizzerai le opzioni di amministrazione spiegate di seguito.
Accedendo alla Home Page della funzione Migaprint dalla APP il proprietario/gestore vedrà una schermata simile alla seguente:
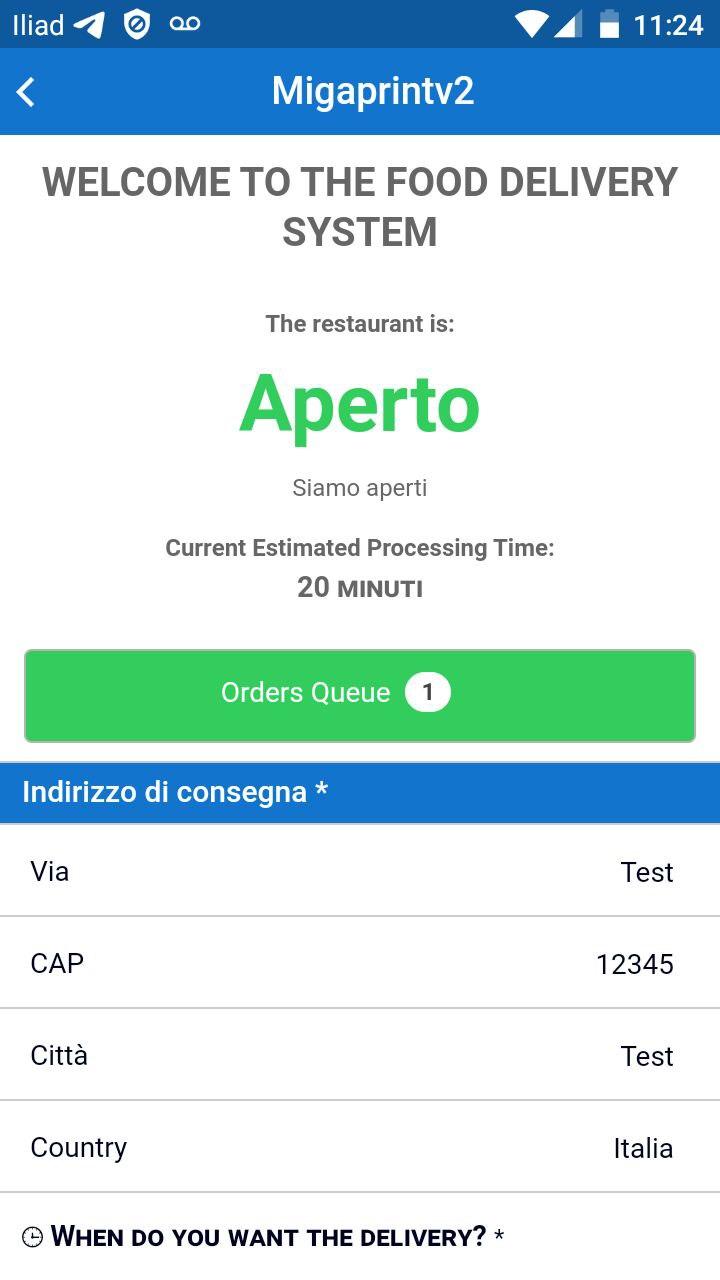
Facendo click sul pulsante “Coda Ordini” avrà accesso alla lista degli ordini ricevuti:
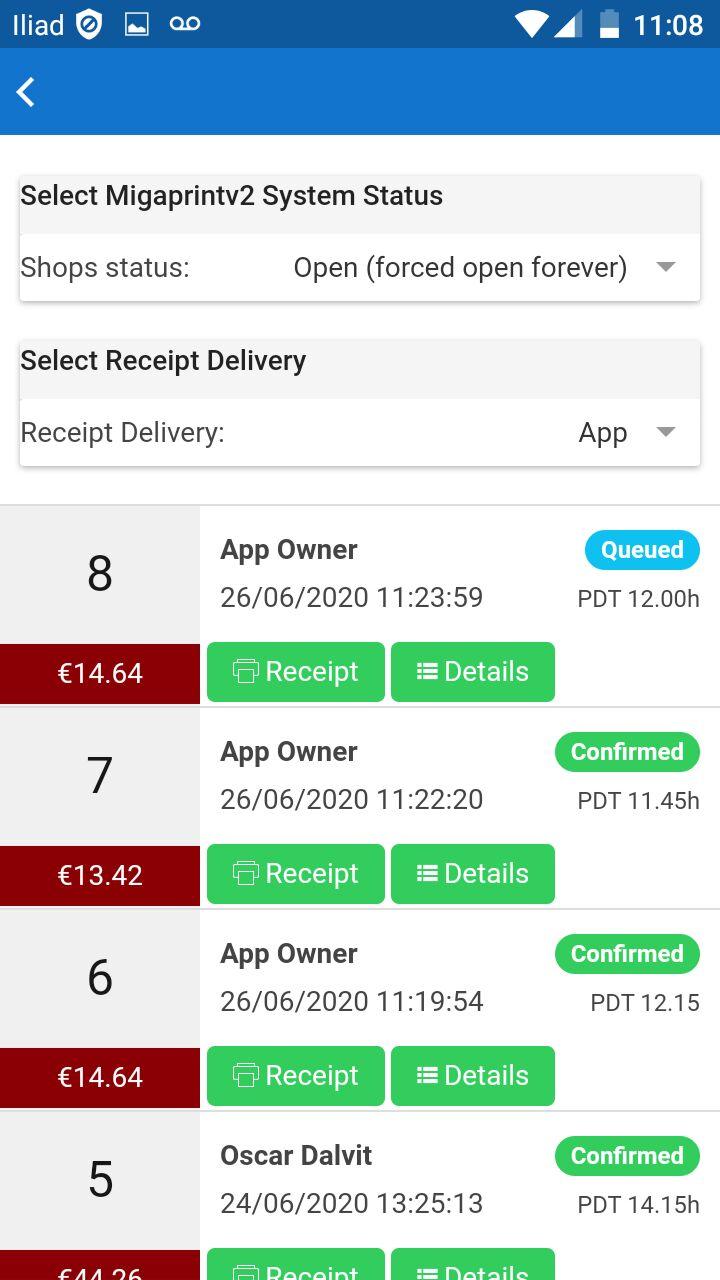
Da questa pagina, per prima cosa, è possibile gestire Apertura/Chiusura del negozio e selezionare la modalità di gestione della comanda, tramite Stampante o App, secondo esigenza.
Inoltre, nell’elenco sono visualizzate le informazioni principali sugli ordini:
- Numero e Totale Ordine
- Nome del cliente
- Data e Ora dell’ordine
- Stato dell’ordine
- Orario di consegna preferito (PDT)
Il dettaglio del singolo ordine può essere visualizzato facendo clic sul pulsante “Dettagli”.
Se hai selezionato la gestione della comanda tramite “APP”, facendo clic sul pulsante “Receipt” in corrispondenza dell’ordine da gestire potrai visualizzare la comanda e accettare/modificare orario di consegna/rifiutare l’ordine, direttamente dallo smartphone:
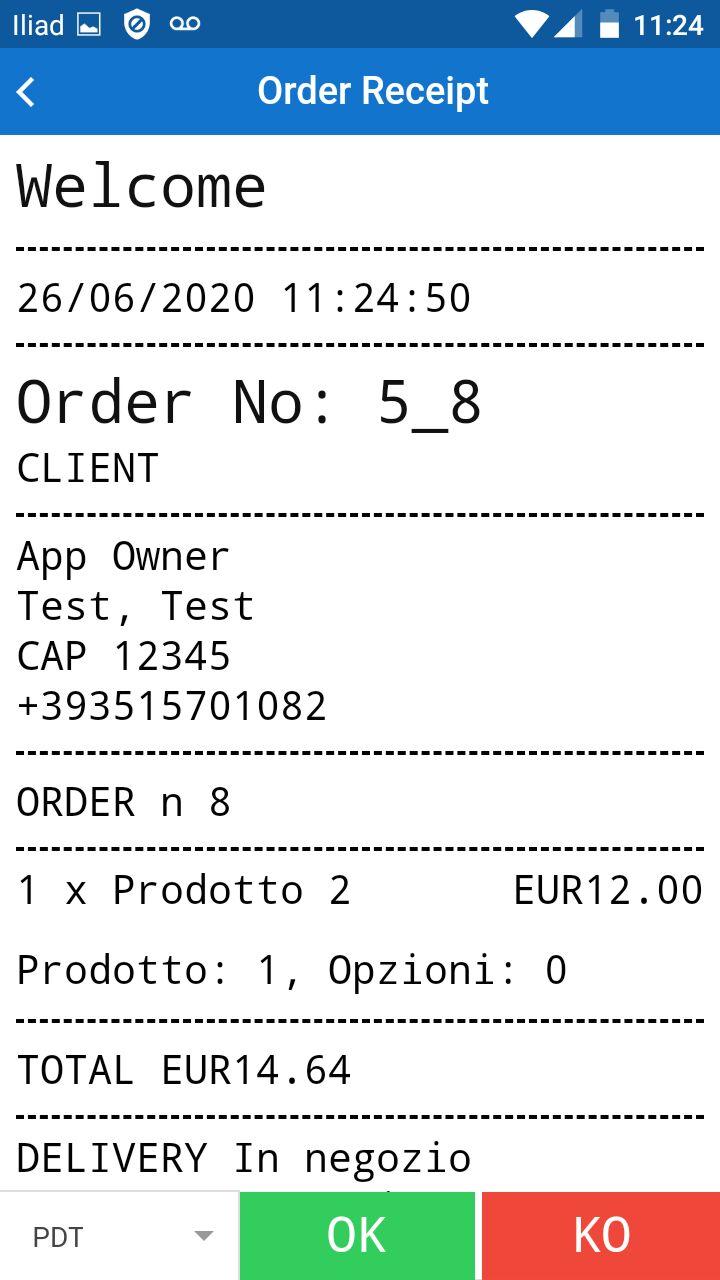
Demo funzione Migaprint
Per provare tutte le opzioni di configurazioni di Migaprint puoi accedere alla nostra piattaforma demo: https://demo.migastone.com
User: demo@migastone.com
Pass: demopass
