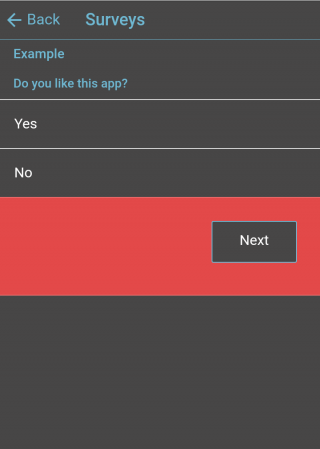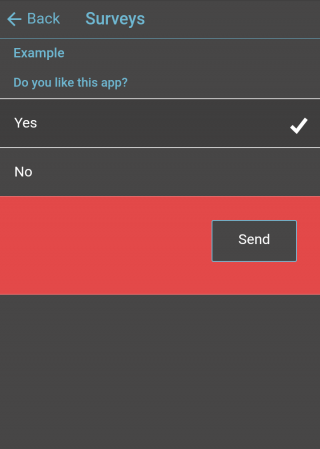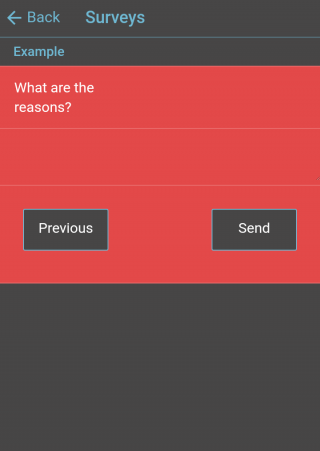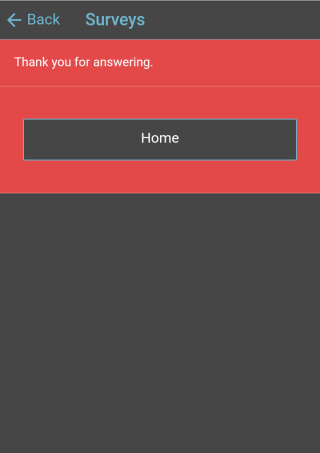Sondaggi
Questa funzione permette di creare sondaggi completi al fine di raccogliere informazioni e feedback da parte degli utenti.
È possibile creare tipi di domande avanzate utilizzando i trigger logici per poi raccogliere i risultati, scaricare ed esportare i dati forniti dagli utenti.
È possibile creare sondaggi per ogni necessità.
Vediamo come creare un sondaggio.
Step 1:
Per creare un sondaggio fai click su  nella sezione “Aggiungi pagine”. Apparirà questo:
nella sezione “Aggiungi pagine”. Apparirà questo:
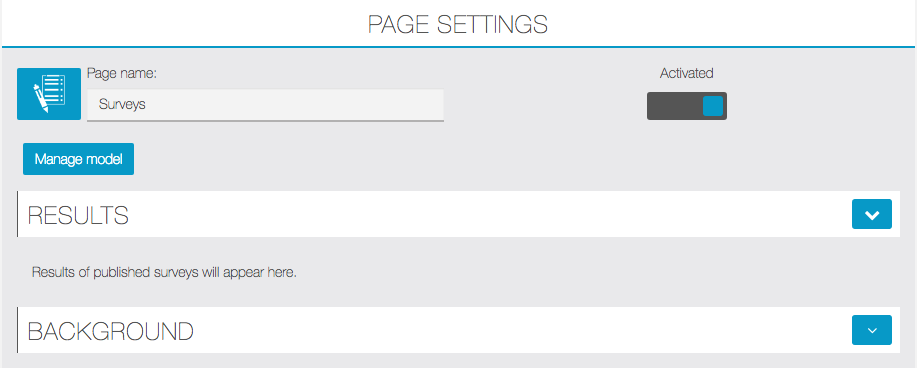
Step 2:
Per creare una prima sezione fai click su ![]() , poi
, poi ![]() .
.

Dai un nome a questa sezione.In questo caso iniziamo con “Example” per mostrare cosa è possibile fare con questa funzione.
Per aggiungere una domanda fai click su ![]() . Si aprirà questa finestra:
. Si aprirà questa finestra:
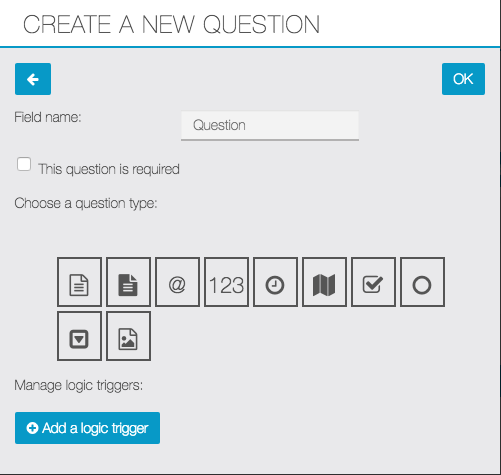
Per prima cosa, inserisci la domanda nel campo “Field name”.
Puoi selezionare questi tipi di domanda:
![]() : questa selezione abilita l’utente a scrivere un testo breve.
: questa selezione abilita l’utente a scrivere un testo breve.
![]() : questa selezione abilita l’utente a scrivere un testo esteso su più righe.
: questa selezione abilita l’utente a scrivere un testo esteso su più righe.
![]() : questa selezione abilita l’ultente ad inserire la sua email per essere contattato.
: questa selezione abilita l’ultente ad inserire la sua email per essere contattato.![]() : questa selezione abilita l’utente ad inserire un numero.
: questa selezione abilita l’utente ad inserire un numero.
![]() : questa selezione abilita l’utente ad inserire data e ora.
: questa selezione abilita l’utente ad inserire data e ora.
![]() : questa selezione abilita l’utente ad indicare la sua posizione GPS.
: questa selezione abilita l’utente ad indicare la sua posizione GPS.
![]() : questa selezione abilita la scelta tra più opzioni.
: questa selezione abilita la scelta tra più opzioni.
![]() : questa selezione abilita la scelta di una sola opzione tra quelle inserite.
: questa selezione abilita la scelta di una sola opzione tra quelle inserite.
![]() : questa selezione abilita l’utente a scegliere l’opzione che preferisce.
: questa selezione abilita l’utente a scegliere l’opzione che preferisce.
Ogni volta che inserisci una nuova domanda hai la possibilità di renderla obbligatoria. Questo significa che l’utente non può inviare il sondaggio se lascia il campo vuoto.
![]()
Per ogni domanda puoi creare un trigger logico, fai click su “Add a logic trigger”:
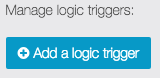
I trigger logici ti permettono di scegliere differenti scripts a seconda lella risposta dell’utente.
Condizioni:
“Always”: esegui sempre, qualunque sia la risposta.
“When answer is”: esegui solo per la risposta selezionata.
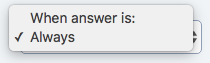
Azioni:
“Skip to question”: permette di saltare ad un’altra domanda dopo avere risposto.
“Hide question”: permette di nascondere la domanda se necessario.
“End survey”: permette di terminare il sondaggio.
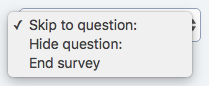
ESEMPIO:
Per una domanda del tipo “Ti piace questa app?”, inserisci due possibili risposte “Si” o “No”.Con il logic trigger puoi scegliere cosa succede se l’utente risponde “Yes”, per il nostro esempio abbiamo scelto “termina sondaggio”.Se l’utente risponde “No”, viene visualizzata la domanda “Per quale motivo?”.
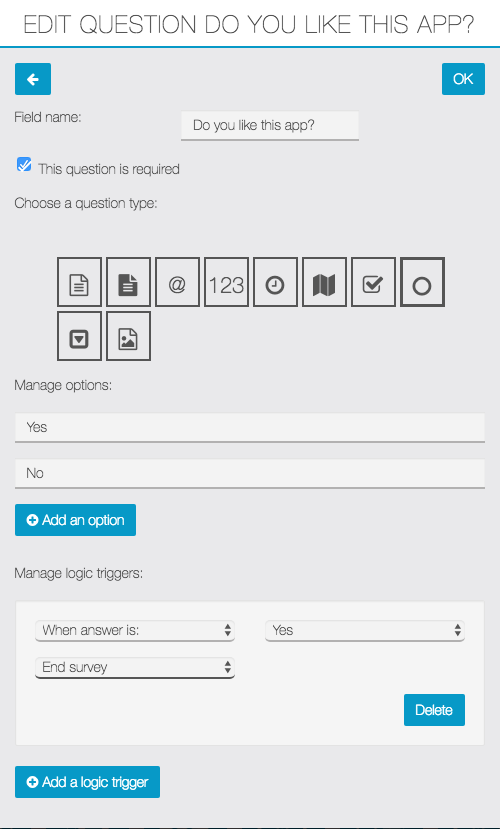
Puoi creare quante domande vuoi in una sola sezione ma noi raccomandiamo di organizzare il proprio sondaggio in modo chiaro, al fine di renderlo più semplice possibile per gli utenti.
Step 3:
Pubblica il sondaggio ![]() :
:
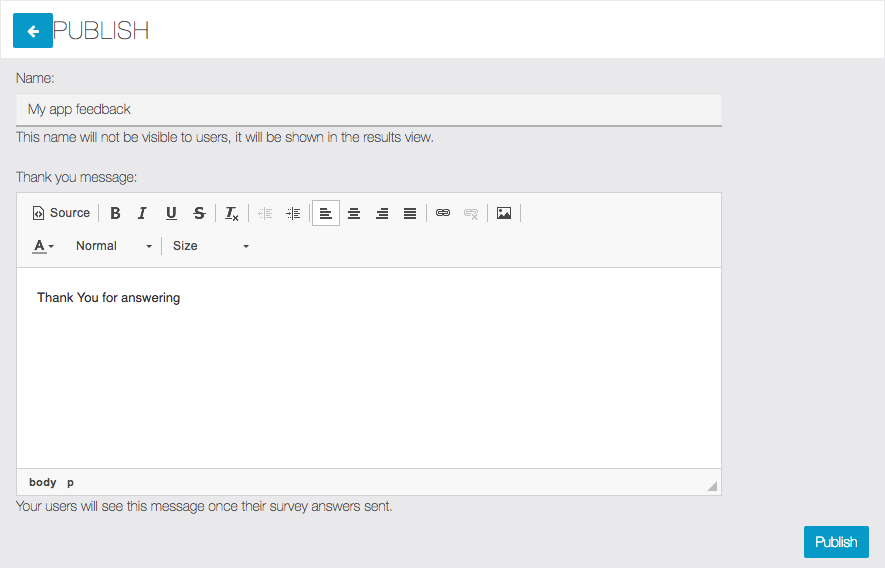
Riempi i campi “Name” and “Thank you message” quindi fai click su Pubblica.
Step 4:
Una volta che il sondaggio è pubblicato puoi vedere i risultati facendo click su “view results”
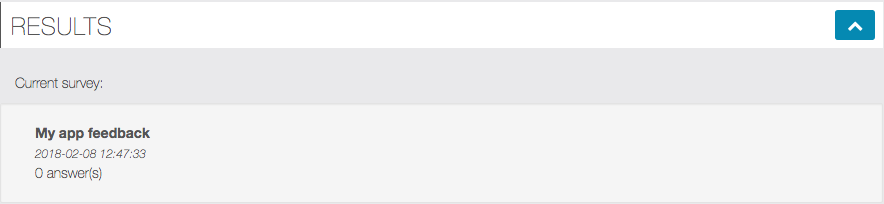
oppure scaricare i risultati in un file .csv
Ecco un esempio di risultati:

ESEMPIO NELLA APP: