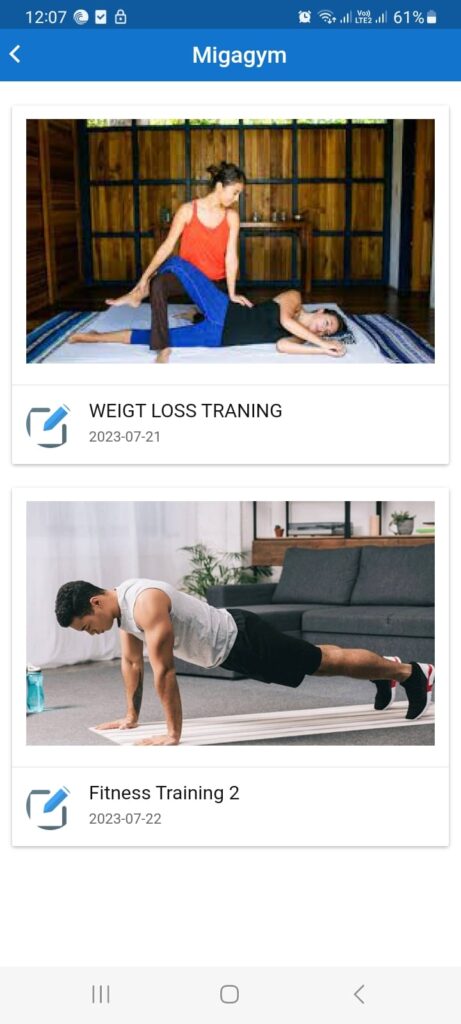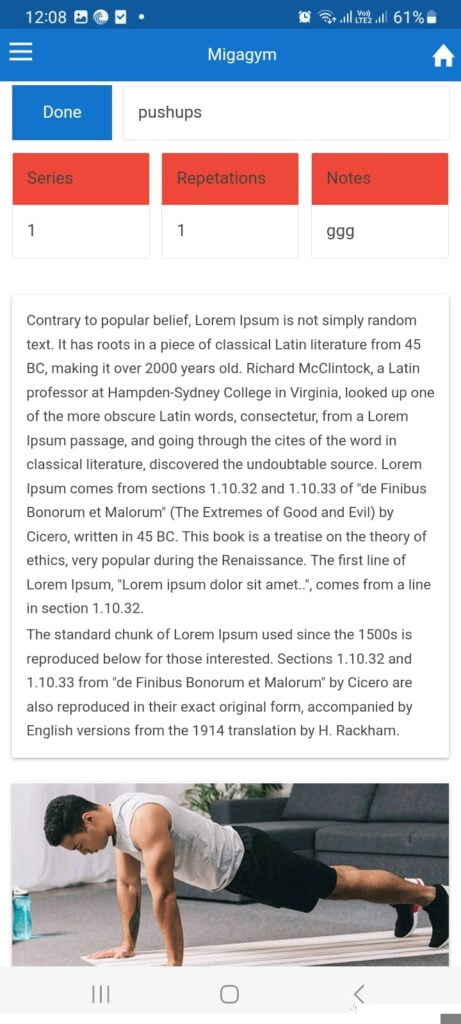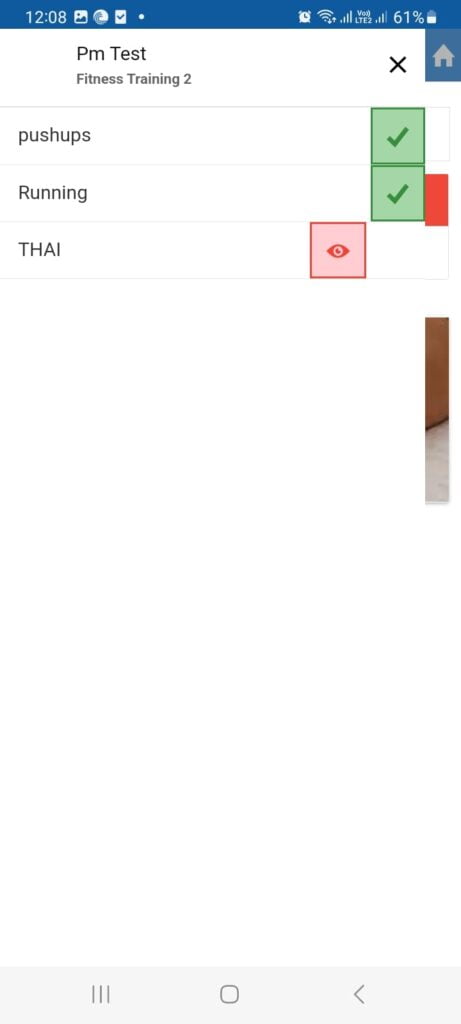MIGAGYM
Introduction:
Welcome to the MIGAGYM. This module provides a comprehensive control panel exclusively accessible to the owner of the APP and collaborators. With this powerful tool, you can manage various aspects of your fitness application. The Application provides various features
. Exercise sheets
. Training sheets
. Training sheets for specific users
1. Exercise sheets
On this page, the user is able to create pages with multimedia content exactly as if a custom Siberian page were being created in the APP (same functions, VIDEO, Photo). The pages created will have a category that will be filterable. (It is necessary to allow a global setting to create one or more categories to assign)
Note: Users have to create Categories first in the Settings Tab
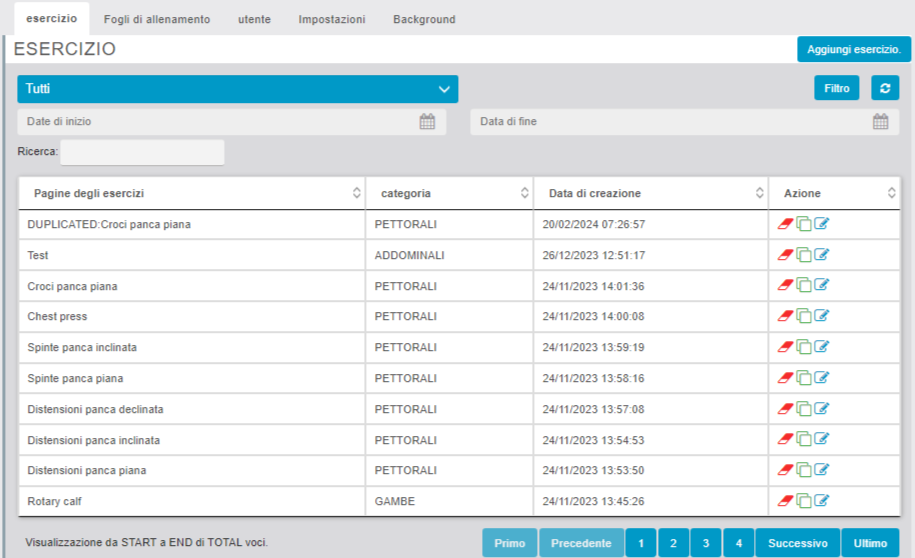
Filters
- Categories
- Creation date
- Search
- Action Edith: To Edith an existing exercise sheet with assigned categories
- Action Duplicate:
 By clicking on Duplicate the Excercise sheet is duplicated with Prefix Duplicate
By clicking on Duplicate the Excercise sheet is duplicated with Prefix Duplicate - Action Delete: To remove the sheet.
2. Traning Sheets
Here you will be able to create training plans that essentially group one or more Exercise Pages in sequence.
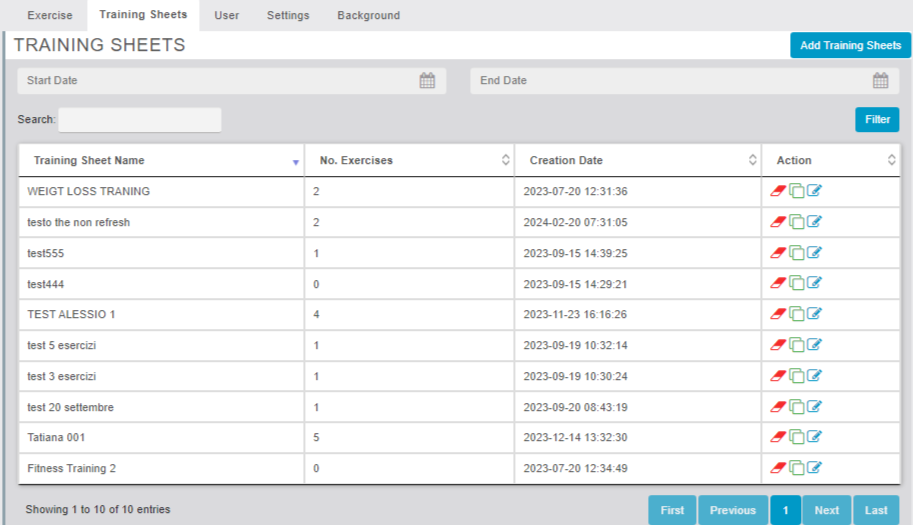
Action Duplicate: ![]() By clicking on Duplicate the Training sheet is duplicated with Prefix Duplicate.
By clicking on Duplicate the Training sheet is duplicated with Prefix Duplicate.
By clicking on the ![]() the popup Apperas catches the details as shown in Fig.
the popup Apperas catches the details as shown in Fig.
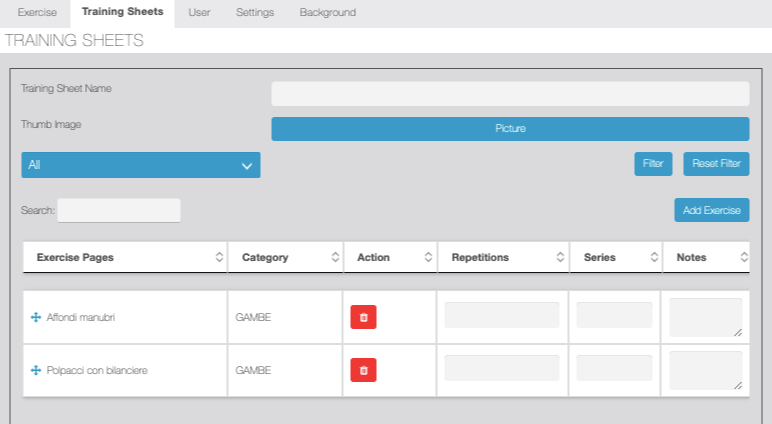
Reputation, series, and notes. The reputation feature allows you to assign a rating or difficulty level to each exercise sheet. This helps users gauge the complexity of the training and plan their learning accordingly. You can assign a reputation score from 1 to 50 for each exercise sheet.”Save” button to save the training sheet.
Users can add Multiple exercise sheets in training sheets When click on ![]() the Popup Appear, The POPUP, has two drop-down menus, one to select CATEGORY (A-Z) and one that near populated automatically with the EXERCISES to be selected for this category (A-Z)
the Popup Appear, The POPUP, has two drop-down menus, one to select CATEGORY (A-Z) and one that near populated automatically with the EXERCISES to be selected for this category (A-Z)
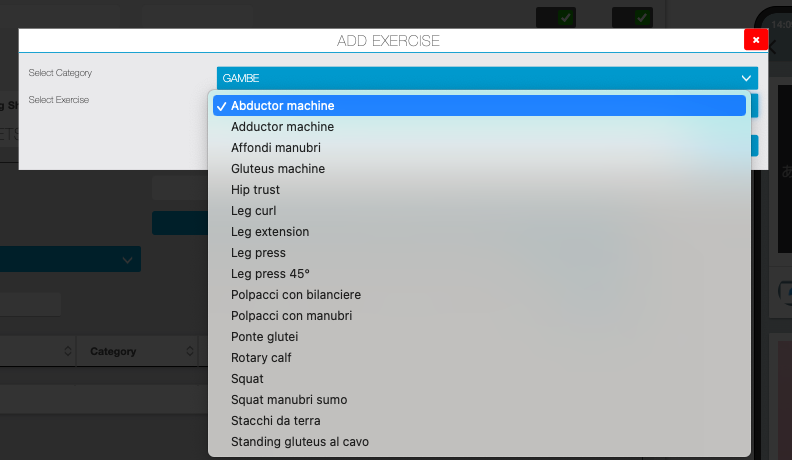
The training sheets Will be possible to search by training names and date filters as shown in fig
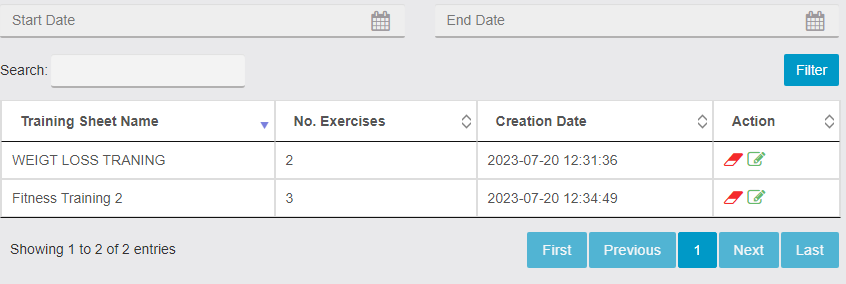
- Action Edith: To Edith an existing Training sheet with assigned categories.
- Action Delete: To remove the sheet.
3. User
Here the Admin can see all the users registered in the APP, by clicking their card will open where it will be able to associate one or more Training Sheets. Each time a Training sheet is assigned admin should assign an expiration date mandatory (is possible to modify the expiration date again if it is necessary).
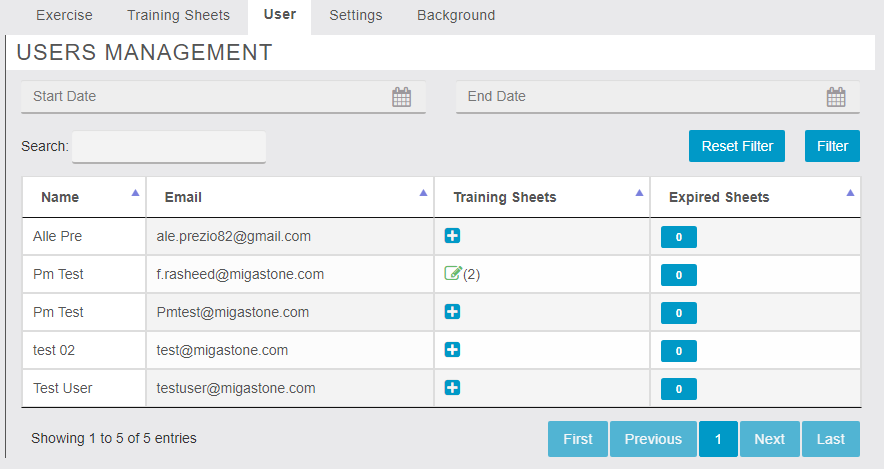
By clicking on Add Traning sheets ![]()
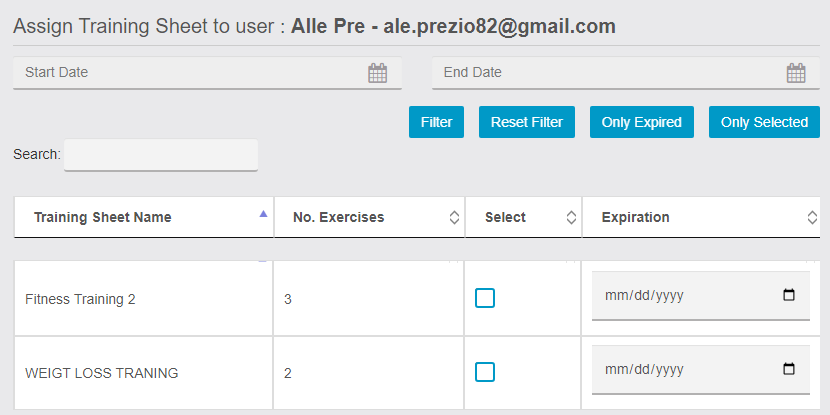
4. Settings
Global settings allow the user to add new Icon for training sheets and Expiry Inside the setting sheet user is able to add Categories as shown in Fig
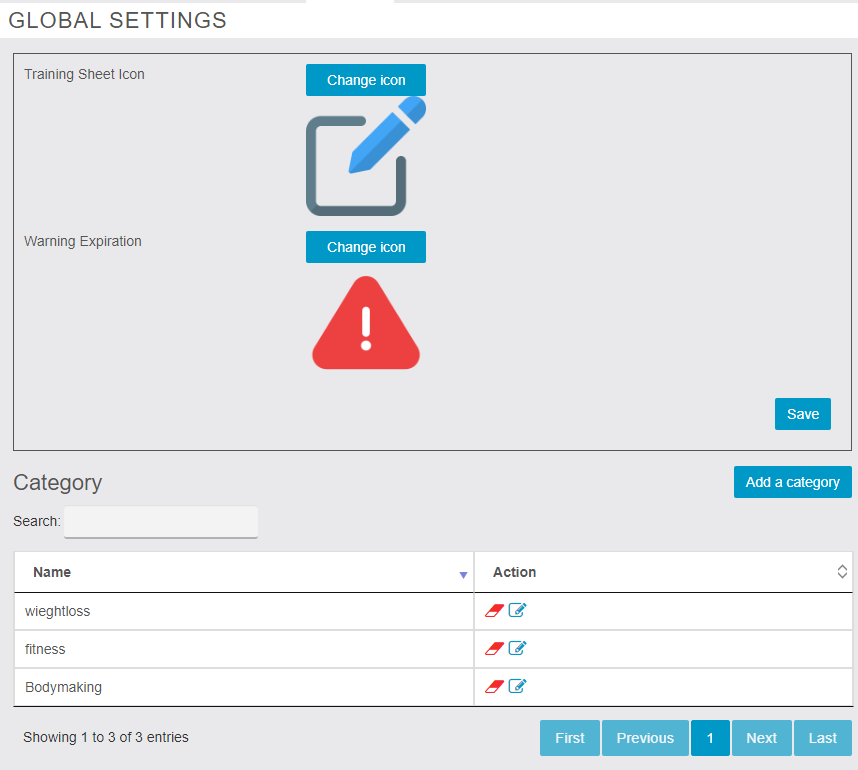
By clicking on Add a Category ![]() Button pop up Appears where the user can enter the Category name
Button pop up Appears where the user can enter the Category name 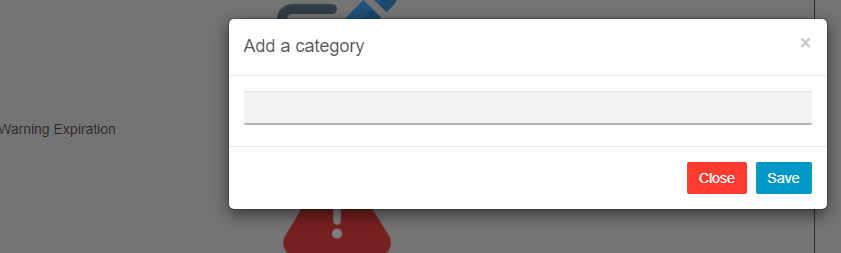
APP SIDE:
In the APP, the training sheets Assign to clients shown
- Display all available Training Sheets with their expiration dates.
- Warn users with an icon and display the expiration date in red if a Training Sheet is expired.

- Clicking on a Training Sheet opens the first Exercise Sheet with a side menu for easy navigation between Excercise sheets.
- Clicking on the “DONE” button the next exercise appears on the top of each sheet Reputation |Series |Notes are shown as shown in Fig.


You can try MIGAGYM on our demo platform: https://demo.migastone.com/