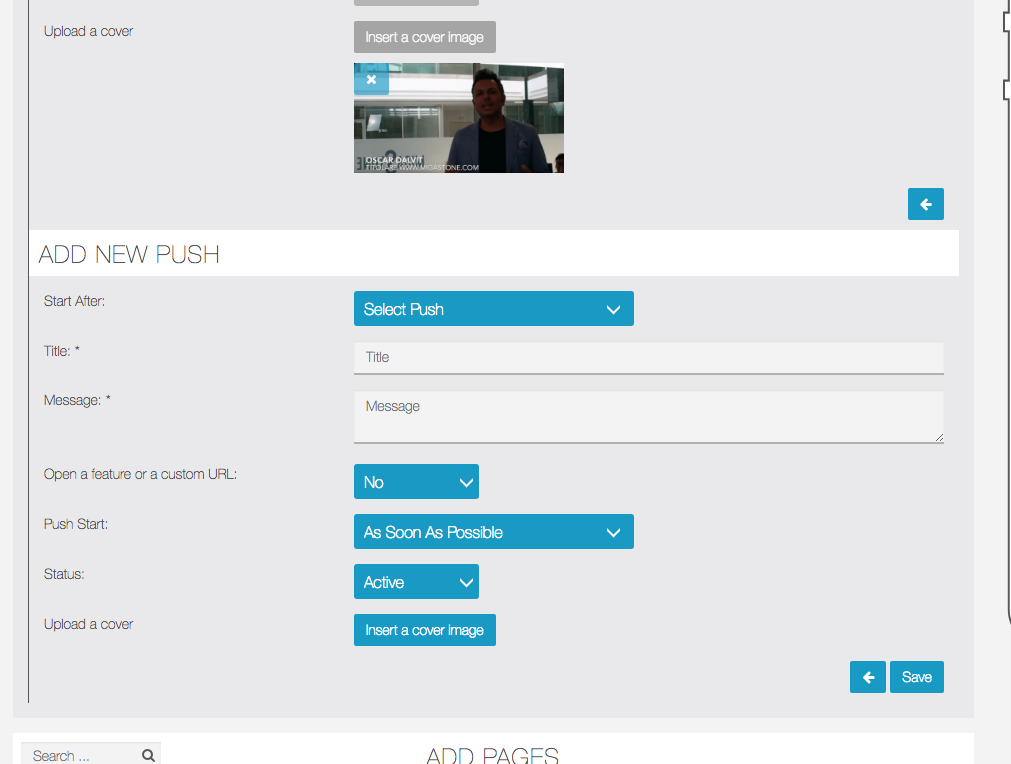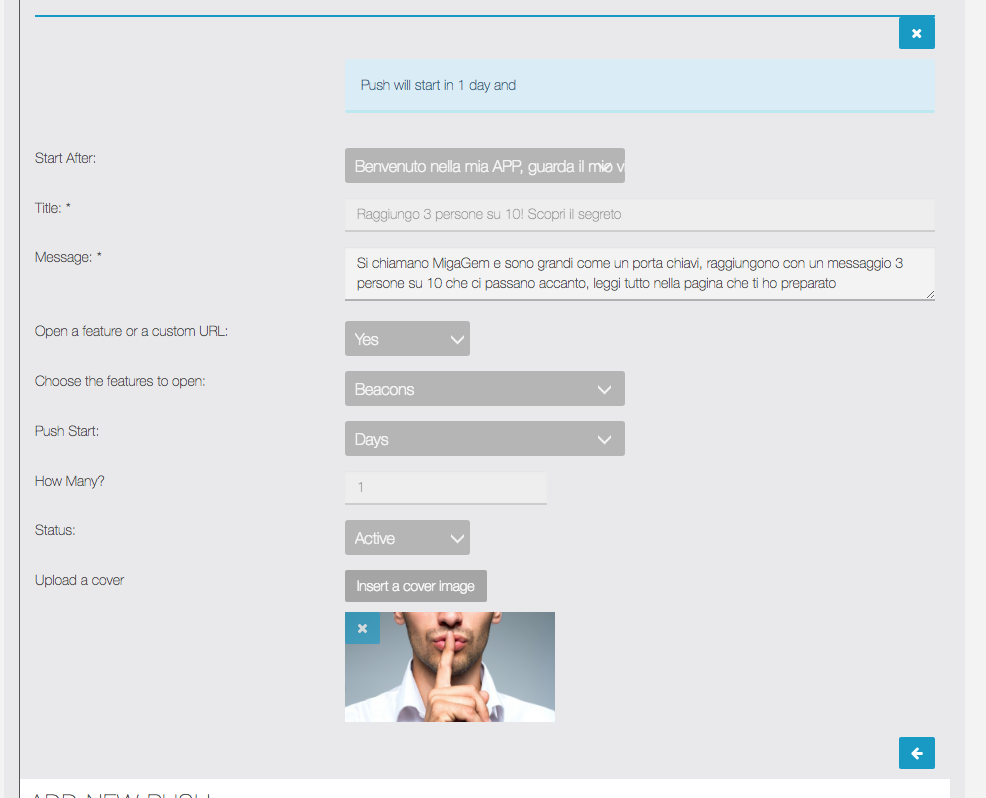MIGAFUNNELv2 – Automatic Push Notification and email funnel
EMAIL FUNNEL Update Video
Migafunnel is a module that allows to send automatic push notification or emails when a specific event/trigger is happening.
It is an innovative tool that is perfect for Direct Response Marketing, for example delivery an high value content with the APP and later followup the users with special contents delivered by push/email periodically and automatically, for example every week.
With the new Migafunnelv2 you can now interface with the most popular email marketing systems.
WARNING: from release 1.9.30 Migafunnelv2 it is compatible only with Siberian 5.x. Also module install require MIgaPushScheduler, you can dowload for free from this link.
Push/Email Funnels
On the Control Panel of Migafunnelv2 feature you can add from separate tabs:
- Push Notification Funnels
- Email Funnels
When one of the events/trigger is happening we are able to start a FUNNEL OF PUSH or EMAL, a sequence of unlimited number of pushes/emails scheduled to be sent automatically to the user.
Every push/email has a delay of hours or days from the previously push/email selected.
Is possible to setup a welcome push/email immediately after the registration of a new user and schedule every 7 days an automatic push sent to the user for an entire year!!
Follow the instructions of this guide to understand how to setup your FUNNEL.
When you activate Migafunnel the feature add to the menu of your APP a page that has the target to allow the final user of the APP to UNSUBSCRIBE from the automatic push service. Here in the screenshot an example:
Push Funnel
From PUSH FUNNEL tab, click on ADD NEW FUNNEL button. In the screen that opens you will set:
- FUNNEL TITLE, just for your internal use.
- FUNNEL DESCRIPTION, just for your internal use.
- TRIGGER, this is the selection of the event that must happen to start the funnel.
- ADD OLD USERS, for example, if the trigger is the first login in the app, it is possible to choose whether or not to include users who have already installed the app previously.
- STATUS, to enable or disable the FUNNEL for future users actions. Push already scheduled can’t be stopped.
Supported TRIGGERS are:
- New device installed
- First login inside the app
- First loyalty point used (require Loyalty Card feature in the app)
- First order placed (require Mobile Commerce feature in the app)
- First coupon used (require Discount feature in the app)
- First subscribe of a token in any TOPIC (require Topics feature in the app)
- First progressive loyalty point used (require Progressive Loyalty Card feature in the app)
- First progressive prize redeemed (visible only if Progressive Loyalty Card is added in app)
- CommercePro first order placed (visible only if CommercePro is added in app)
- xDelivery first order placed (visible only if xDelivery is added in app)
NB: Progressive Loyalty Card, CommercePro and xDelivery are third party modules you can purchase separately.
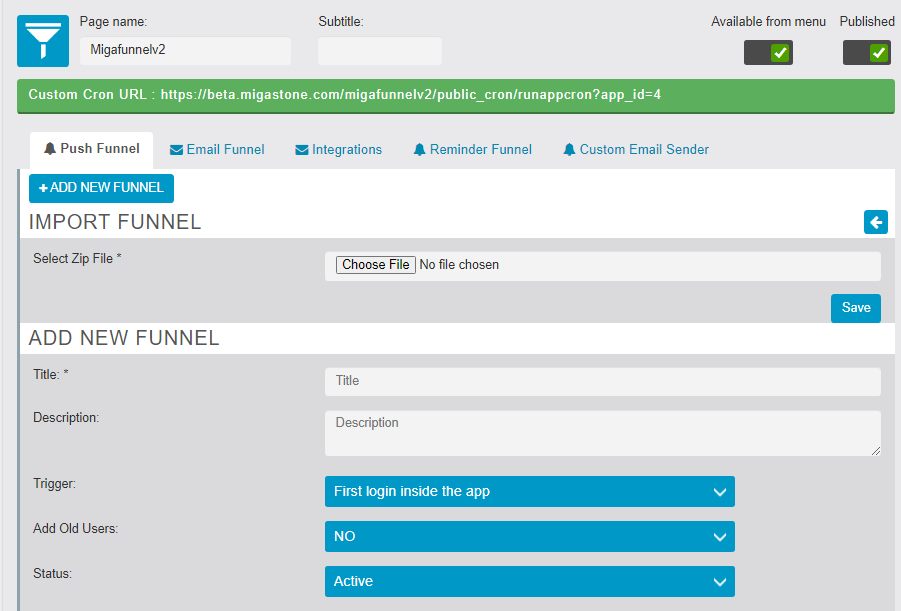
Now you have to set the First PUSH and you will continue with the configuration by entering the following data.
- TITLE of your first PUSH that will be sent when at TRIGGER event set.
- MESSAGE or the text of your first push, remember not too long.
- OPEN A FEATURE OR A CUSTOM URL if you select YES you can link a feature or a web url. You can also link an app page you set not visible in menu.
- PUSH START or when you want the push start after the TRIGGER set. You can choose AS SOON AS POSSIBLE or you can set number of days or hours after the TRIGGER set.
- STATUS, enable or disable.
- TOPICS FILTER, only if Topics feature is added to app, you can choose one or more topic.
- Insert a cover image, optional.
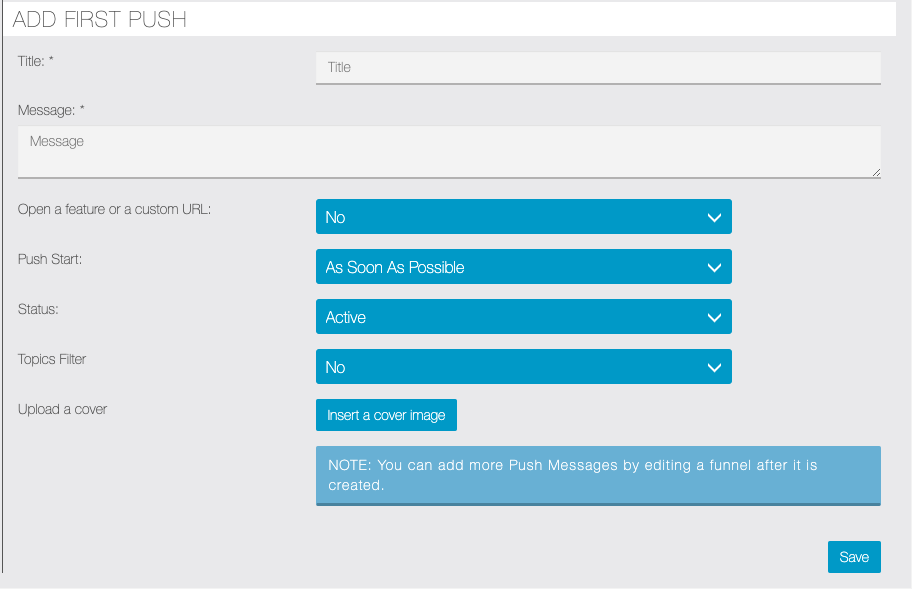
————– NEW TRANSLATION IN PROGRESS BELOW – WILL BE READY SOON ————————-
Dopo avere inserito la prima PUSH/EMAIL è necessario salvare il nuovo funnel. Successivamente potrai entrare in modifica ed aggiungere eventuali PUSH/EMAIL successive alla prima.
Nell’immagine seguente un esempio di prima PUSH con tutte le regole impostate:
Dopo avere salvato il nuovo funnel puoi continuare ad inserire ulteriori PUSH.
Il principio è che selezioneremo, nel menu INIZIA DOPO, la PUSH precedente, cioè quella dopo la quale collocheremo la nuova.
Dovermo inoltre indicare, nel menu AVVIO PUSH, dopo quanto tempo inviare la nuova push, rispetto all’invio della push/email precedente selezionata. Le opzioni sono sempre le solite: Al più presto possibile, ore oppure giorni dopo l’invio della precedente push/email precedente selezionata.
Nell’immagine che segue puoi vedere come appare la sezione AGGIUNGI NUOVA PUSH vuota:
Nella immagine successiva vedi come è stata compilata la push successiva, abbiamo selezionato nel menu INIZIA DOPO la prima push inserita dal menu
e abbiamo impostato 1 giorno di ritardo dalla prima PUSH selezionata
NOTE FINALI IMPORTANTI:
- Puoi trovare tutte le notifiche push impostate e pianificate per ogni utente nello storico invio notifiche push della funzione NOTIFICHE PUSH della tua APP
- Quando un utente si disiscrive dal servizio notifiche push automatico tutte le push pianificate per l’invio di quell’utente saranno cancellate
- Ogni qual volta una push viene cancellata dal funnel tutte le push pianificate relative a quella push saranno eliminate. E’ possibile cancellare solo l’ultima push presente in un funnel
- Puoi cancellare un funnel di push quando al suo interno è presente SOLO la prima push. Se sono presenti altre push devi cancellare prima quelle.
Funnel Email
Fai clic su AGGIUNGI NUOVO FUNNEL. Nella videata che si presenta imposterai:
- Il TITOLO del FUNNEL, ti servirà per ritrovarlo nella lista dei funnel.
- La DESCRIZIONE del FUNNEL, ti servirà per capire come hai impostato il funnel.
- INNESCO, questa è la selezione dell’evento che deve accadere per dare il via al Funnel
- AGGIUNGI VECCHI UTENTI, se l’innesco è il primo login nella app è possibile scegliere di includere o meno anche gli utenti che hanno già installato la app precedentemente.
- STATUS, permette di attivare o disattivare il FUNNEL per i futuri utenti che si registreranno nell’APP. Le push già pianificate per chi si è già iscritto non sono disattivabili.
Gli eventi supportati per INNESCO sono:
- Primo login nell’app
- Primo punto di una carta fedeltà validato (richiede nella app la funzione Carta Fedeltà)
- Primo Ordine effettuato nell’app (richiede nella app la funzione Mobile Commerce)
- Primo Coupon utilizzato (richiede nella app la funzione Sconto)
- Sottoscrizione da Landing Page
- Primo Login e Sottoscrizione da Landing Page
- Primo punto su Carta Fedeltà progressiva (visibile solo se tale funzione è inserita nella app)
- Primo premio riscattato in Carta Fedeltà progressiva (visibile solo se tale funzione è inserita nella app)
- Primo Ordine CommercePro (visibile solo se tale funzione è inserita nella app)
- Primo Ordine xDelivery (visibile solo se tale funzione è inserita nella app)
NB: Carta Fedeltà progressiva, CommercePro e xDelivery sono moduli di terze parti acquistabili separatamente.
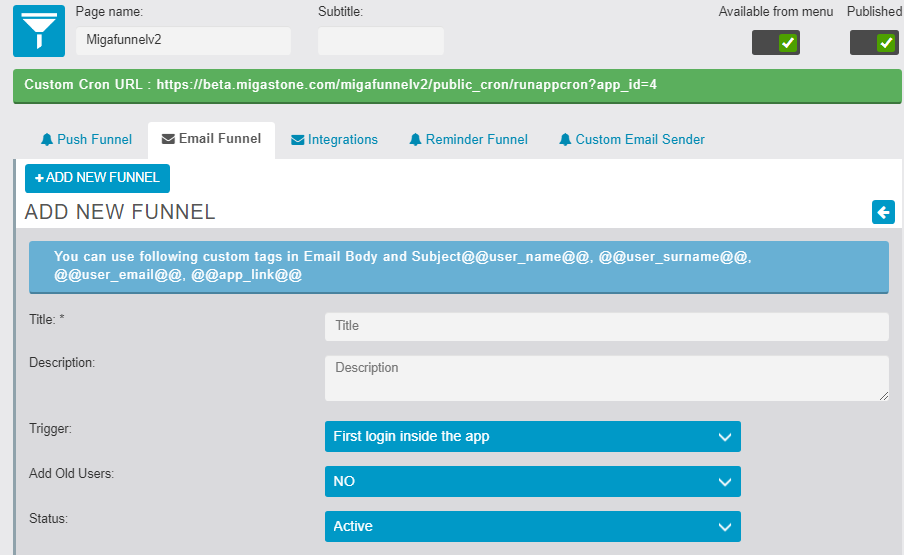
A questo punto devi impostare la Prima EMAIL e proseguirai nella configurazione inserendo i seguenti dati:
- Il TITOLO della tua prima EMAIL che verrà inviata quando si verificherà l’INNESCO ovvero l’EVENTO impostato.
- IL MESSAGGIO ovvero il testo del messaggio della email
- ALLEGATO eventuale da inviare con l’email
- AVVIO PUSH ovvero quando deve essere inviata la prima EMAIL dopo il verificarsi dell’evento di INNESCO impostato in precedenza. Qui potrai decidere di scegliere IL PRIMA POSSIBILE, e di solito parliamo di 1 o 2 minuti dopo il verificarsi dell’ INNESCO ovvero per esempio la prima registrazione di quell’utente. Oppure potrai impostare un intervallo in ore o giorni.
- STATO, attivo o disattivo.
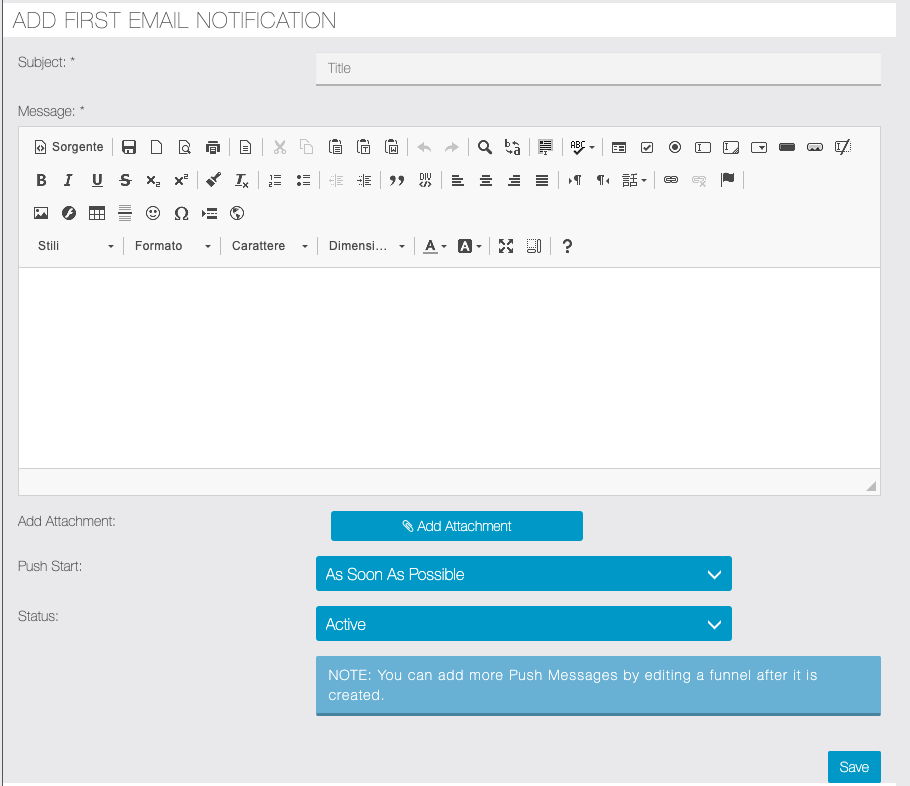
Dopo avere salvato il nuovo funnel puoi continuare ad inserire ulteriori EMAIL.
Il principio è lo stesso spiegato nel paragrafo relativo al Funnel Push: selezioneremo, nel menu INIZIA DOPO, la EMAIL precedente, cioè quella dopo la quale collocheremo la nuova, e così via.
Landing Page Trigger
Quando imposti un funnel email, puoi selezionare come innesco “Landing page” (o Primo Login e Landing page). Se imposti un funnel di email in questo modo puoi ottenere il codice sorgente di un form da inserire in una landing page. Quando i tuoi visitatori compilano ed inviano il form ricevono la prima email che hai impostato nel funnel, come un risponditore automatico. Potrai impostare le successive email del funnel dopo avere salvato, come spiegato al paragrafo precedente.
Questo è quello che vedi quando selezioni ad esempio “landing page trigger” dal menu a tendina (devi aver selezionato funnel “email”):
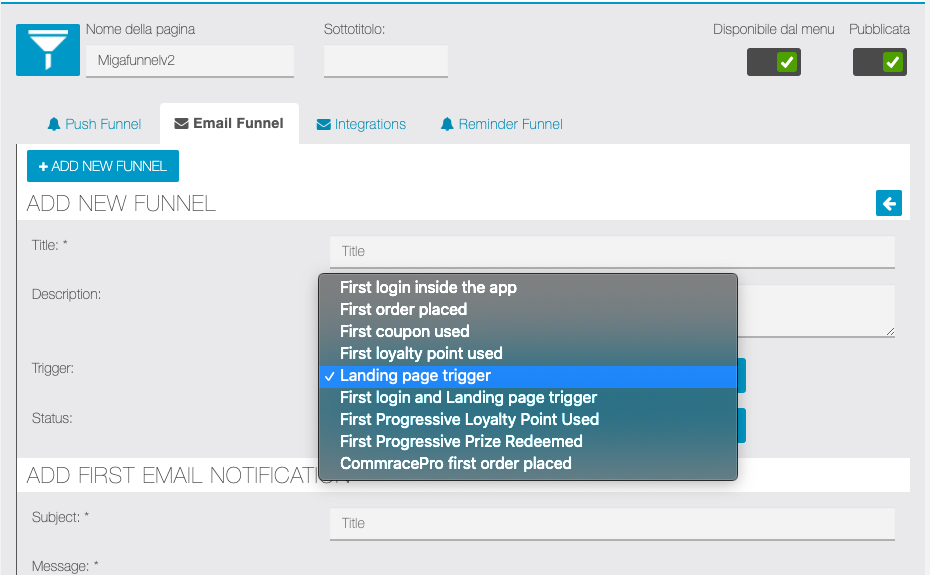
Quindi, quando imposti il messaggio della prima email puoi utilizzare alcuni tag per personalizzare la risposta automatica:
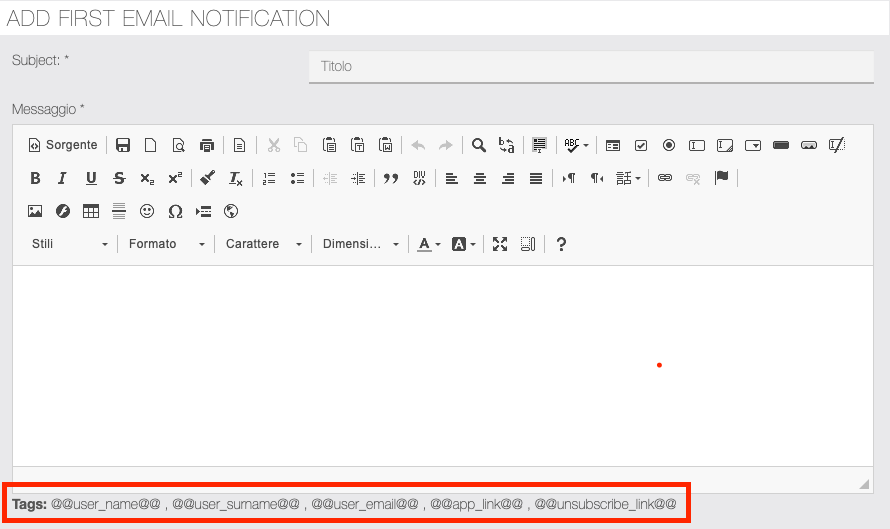
Scorrendo più in basso nella pagina puoi generare, copiare e incollare il codice sorgente per inserire il form nella tua landing page (puoi vedere l’anteprima del form e personalizzare alcuni colori/larghezza pulsante):
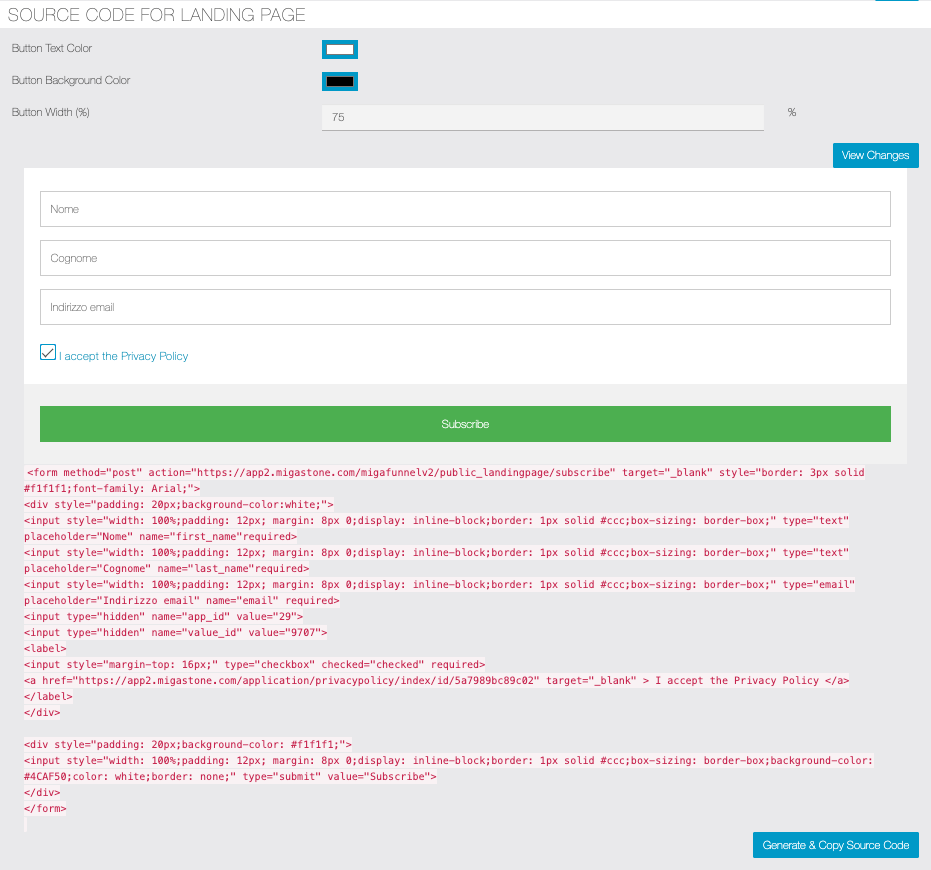
Fai clic sul pulsante Salva. Successivamente potrai entrare in modifica per aggiungere le email successive alla prima.
Impostazione SMTP Server per i funnel Email
Nella sezione SETTINGS:
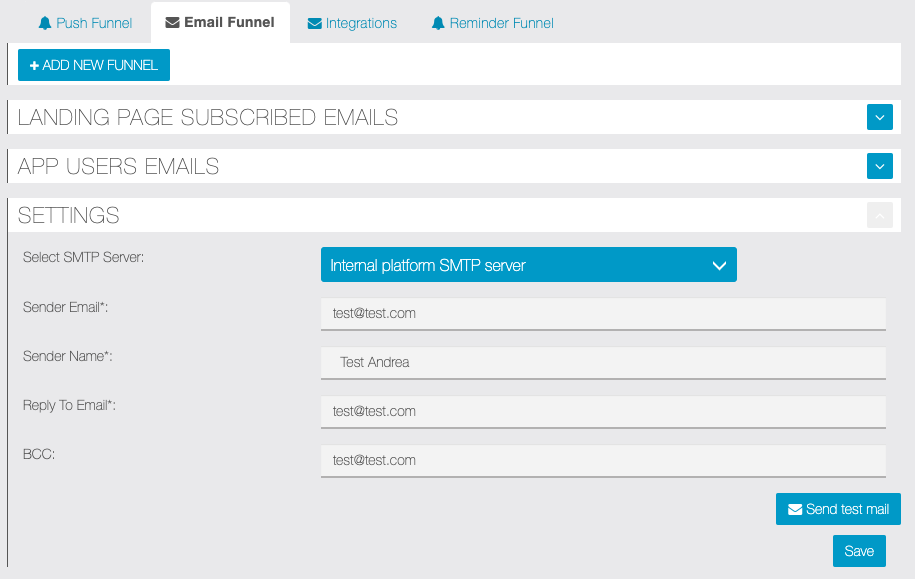
- Selezionare SMTP server per l’invio: puoi scegliere se utilizzare quello configurato nella piattaforma oppure utilizzarne uno personalizzato
- Indirizzo email mittente
- Nome del Mittente
- L’email “rispondi a” da indicare
- Atri destinatari in copia nascosta
Migrazione dati da Migafunnel
Nel passaggio al nuovo modulo Migafunnel v2 abbiamo reso disponibile una opzione che consente di importare i dati dei funnel precedentemente inseriti con il nostro modulo Migafunnel. Se nella tua app è già presente la funzione Migafunnel, aggiungendo la nuova funzione Migafunnel v2 comparirà un messaggio sopra le impostazioni con un pulsante per eseguire la migrazione.
ATTENZIONE: raccomandiamo di eseguire il passaggio dei dati al più presto poiché il modulo Migafunnel precedente non sarà più disponibile e supportato in futuro.
Import / Export
È possibile effettuare l’export di un funnel creato:

Per eseguire l’operazione di export fare clic sull’icona ![]() .
.
Si aprirà la finestra per scegliere la posizione in cui scaricare il file. Il file funnelDataExport.zip verrà creato e scaricato nella posizione scelta.
Per effettuare invece l’importazione di un funnel fare clic su ![]() :
:
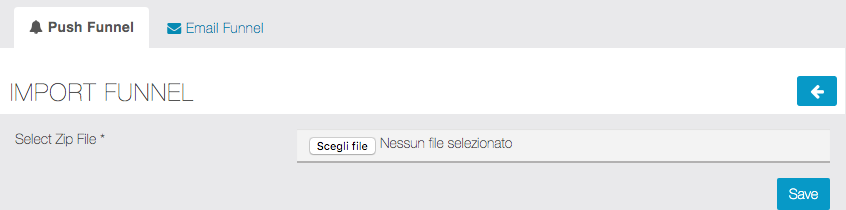
Nella sezione “IMPORT FUNNEL” fare quindi clic sul pulsante “Scegli file” e selezionare, dalla posizione in cui è stato precedentemente salvato, il file funnelDataExport.zip
Integrazione piattaforme Email Marketing
Il nuovo modulo Migafunnel v2 consente ora l’impostazione di funnel email, grazie all’interfaccia con le più diffuse piattaforme per l’Email marketing.
Per prima cosa selezionare GDPR PRIVACY e scegliere se utilizzare le informazioni predefinite oppure inserire un testo personalizzato:

Il passo successivo è effettuare la scelta della piattaforma e delle relative chiavi di accesso, da IMPOSTAZIONI, le piattaforme attualmente supportate sono:
- www.kartra.com
- www.mailchimp.com
- www.sendingblue.com (gratuito)

Infine impostare le regole per l’iscrizione. E’ possibile selezionare una lista diversa ed eventualmente un segmento diverso per ogni trigger (azione compiuta dall’utente nella app). E’ comunque necessario effettuare l’impostazione per tutti i trigger presenti nella lista.
Ogni volta che l’utente effettuerà una delle azioni previste la sua email verrà importata nella lista corrispondente della piattaforma di email marketing prescelta.
NB: l’importazione non avviene immediatamente, la sincronizzazione sarà effettuata automaticamente più volte al giorno.
Link alla pagina diretto https://support.migastone.com/en/hrf_faq/migafunnel/