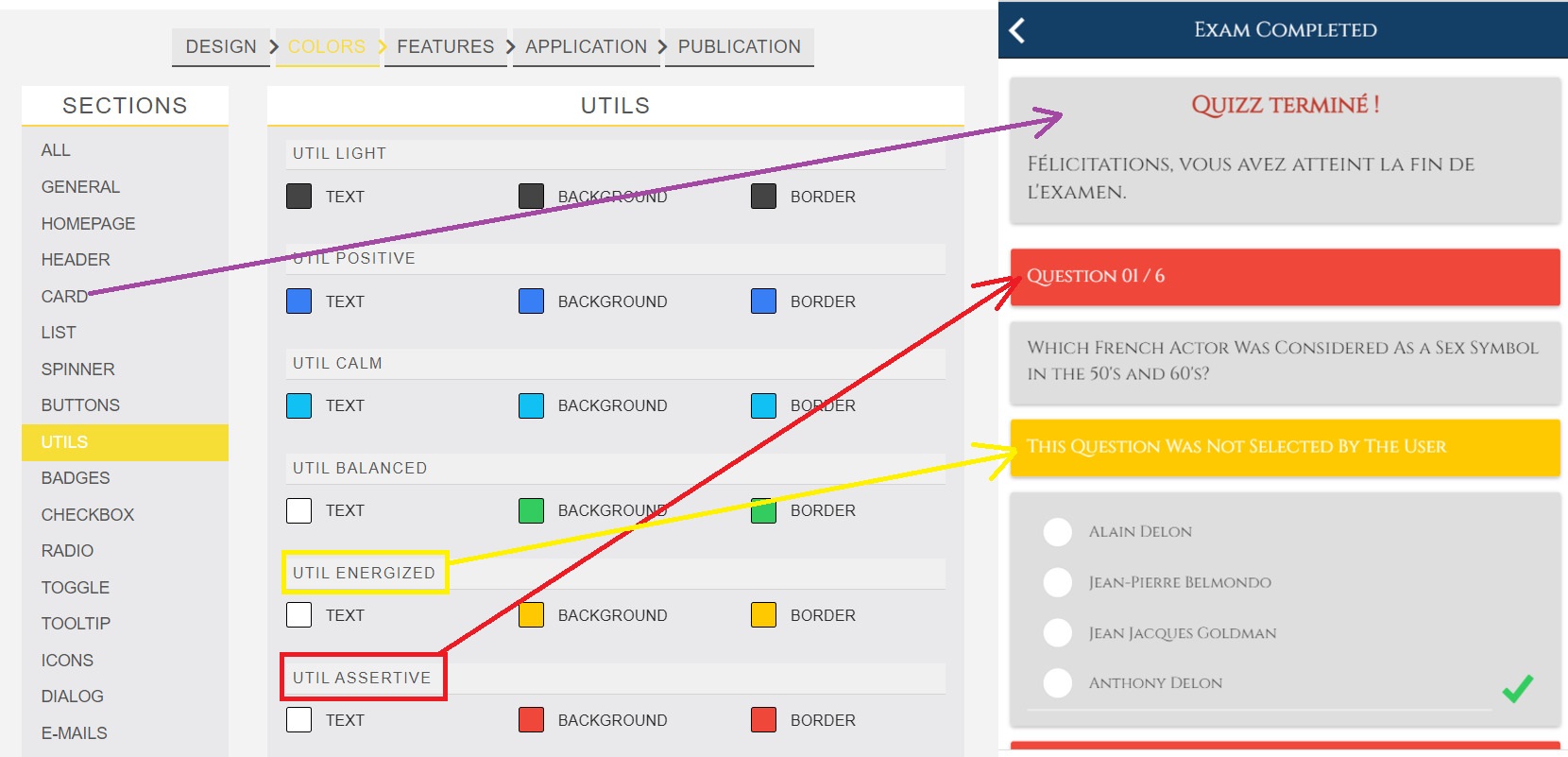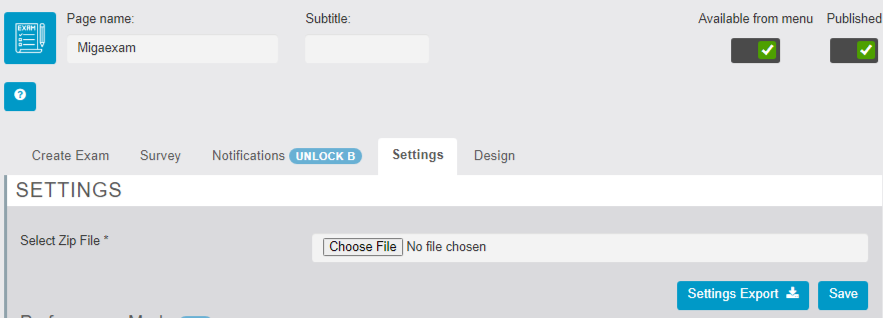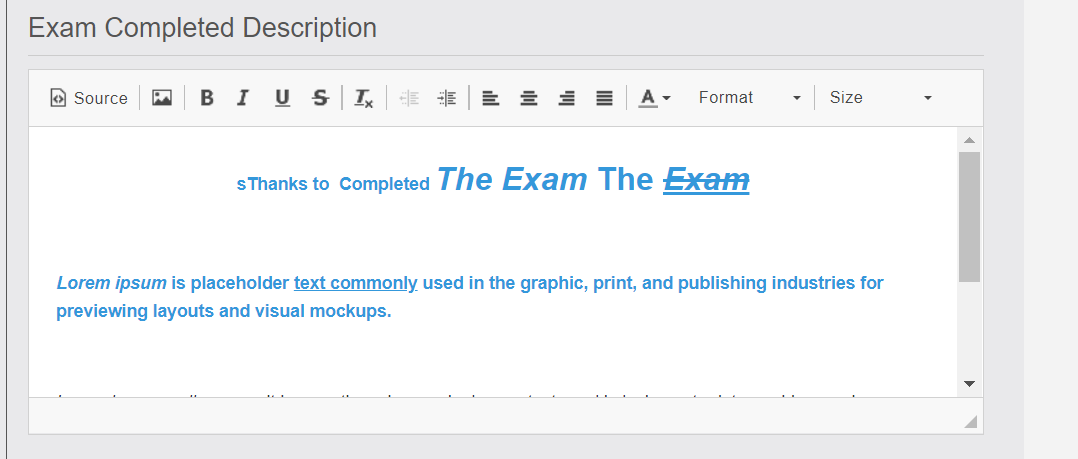Migaexam V3
DESCRIPTION
Introducing a groundbreaking feature in MIGAEXAM – the ‘Performance Survey’ operational mode. Designed to revolutionize the assessment of training courses, this mode incorporates repeatable quizzes administered to users at the beginning and end of each training session. Through this, we aim to not only gauge individual trainee performance but also evaluate the effectiveness of trainers. Users will actively engage in self-assessment, responding to questions, with the system generating scores. Furthermore, the Migaexam V2 module empowers managers to seamlessly create and embed multiple-choice exams directly into the app. Administrators can add limitless instances of the Exams feature, each instance hosting a single exam with an unlimited number of questions. This flexibility enables managers to diversify offerings, presenting users with a range of exams for a comprehensive evaluation of their knowledge and skills. Elevate your training assessments with MIGAEXAM’s Performance Survey and the advanced capabilities of the V2 module.
1. Normal Exam
2. Performance Survey Mode (For Survey Mode User Manual click here)
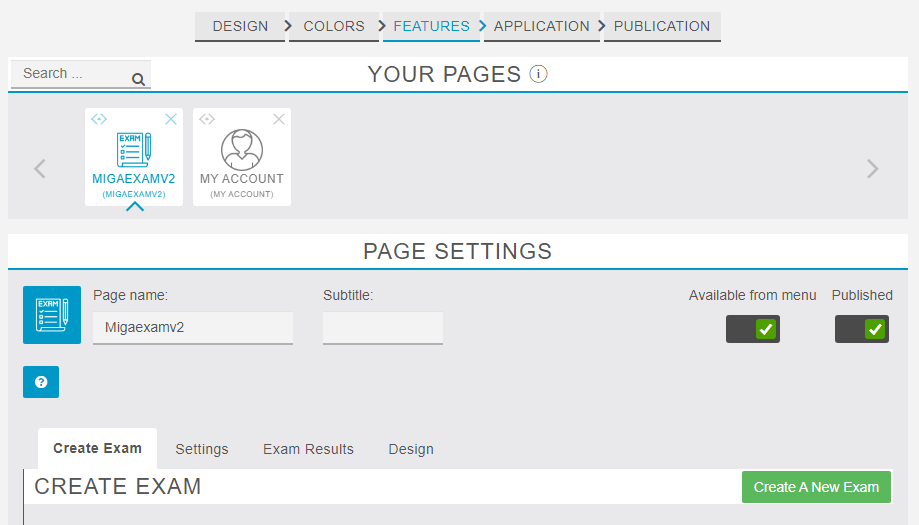
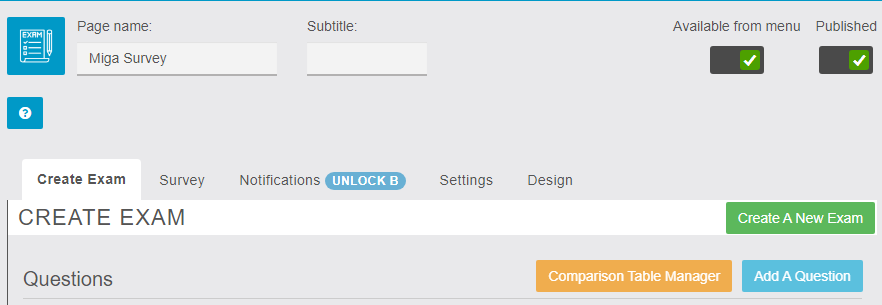
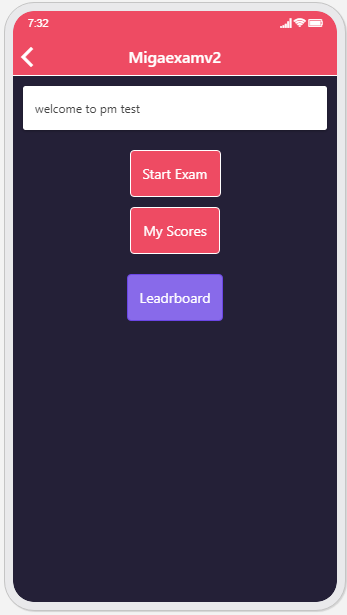
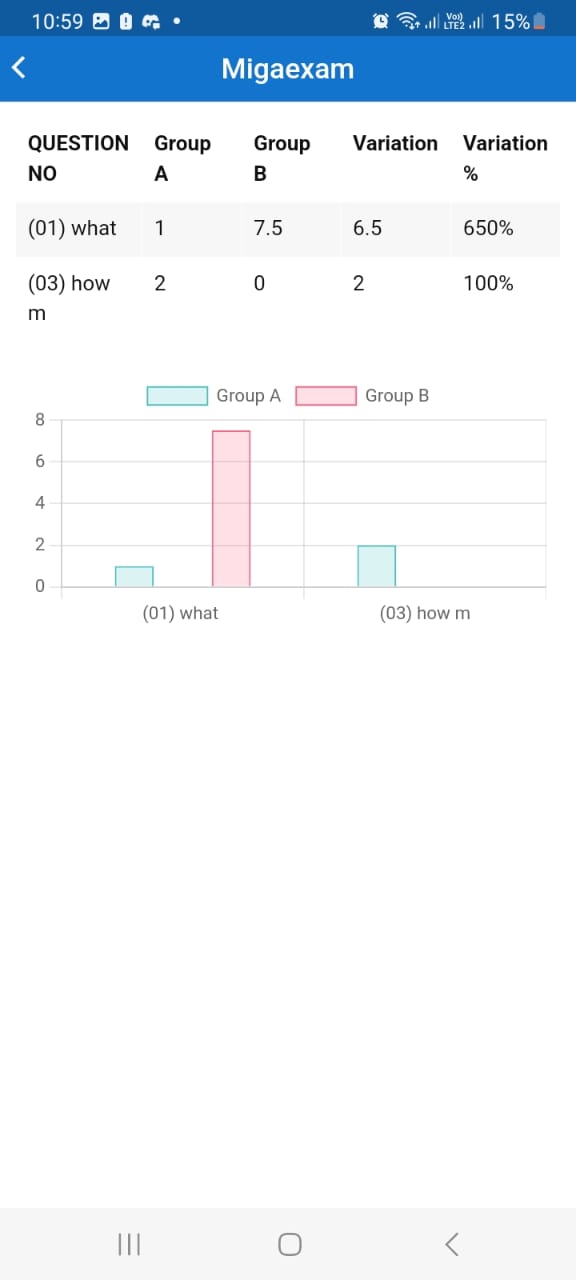
FEATURES
01- QUESTION TYPES
The App Admin will have the option of adding 3 types of questions to the Exam that they create.
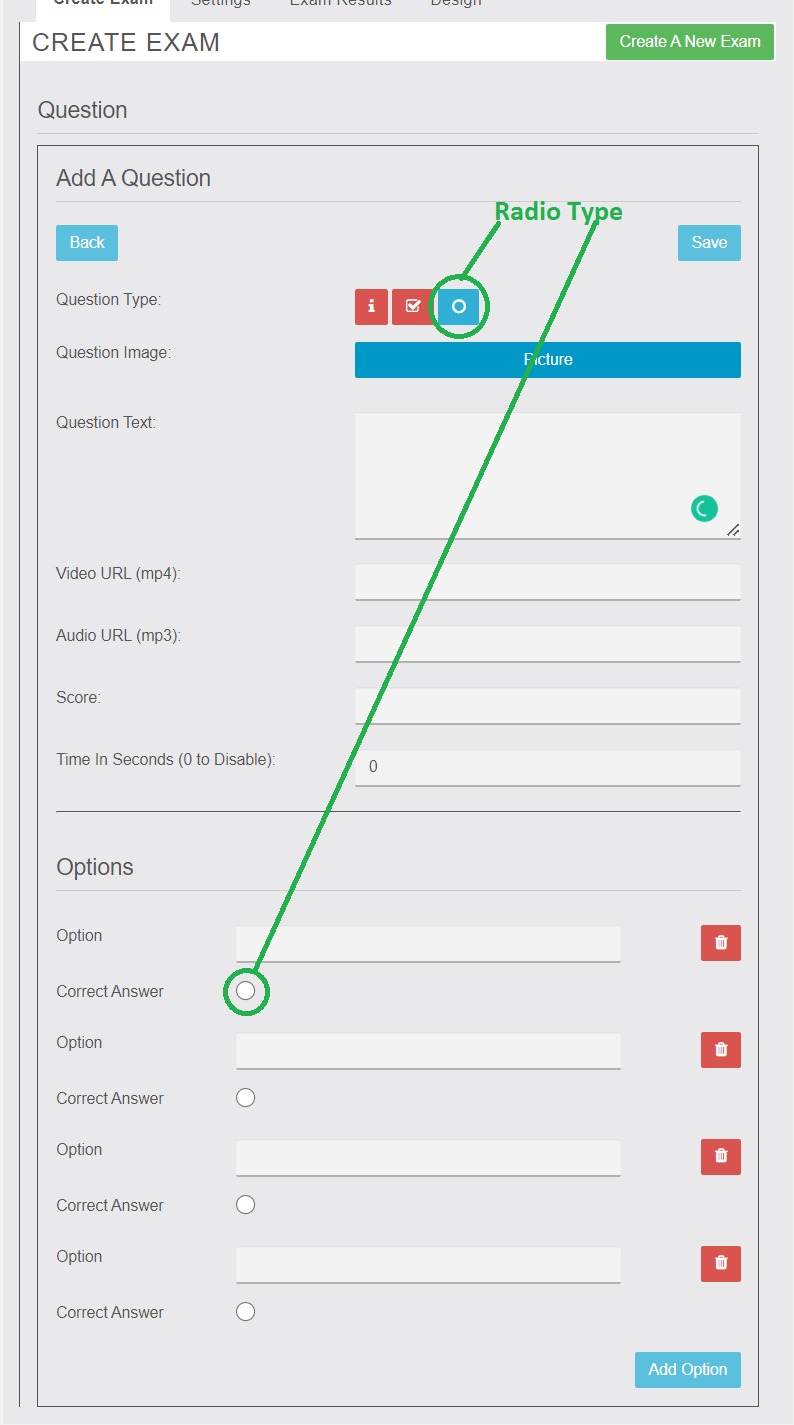
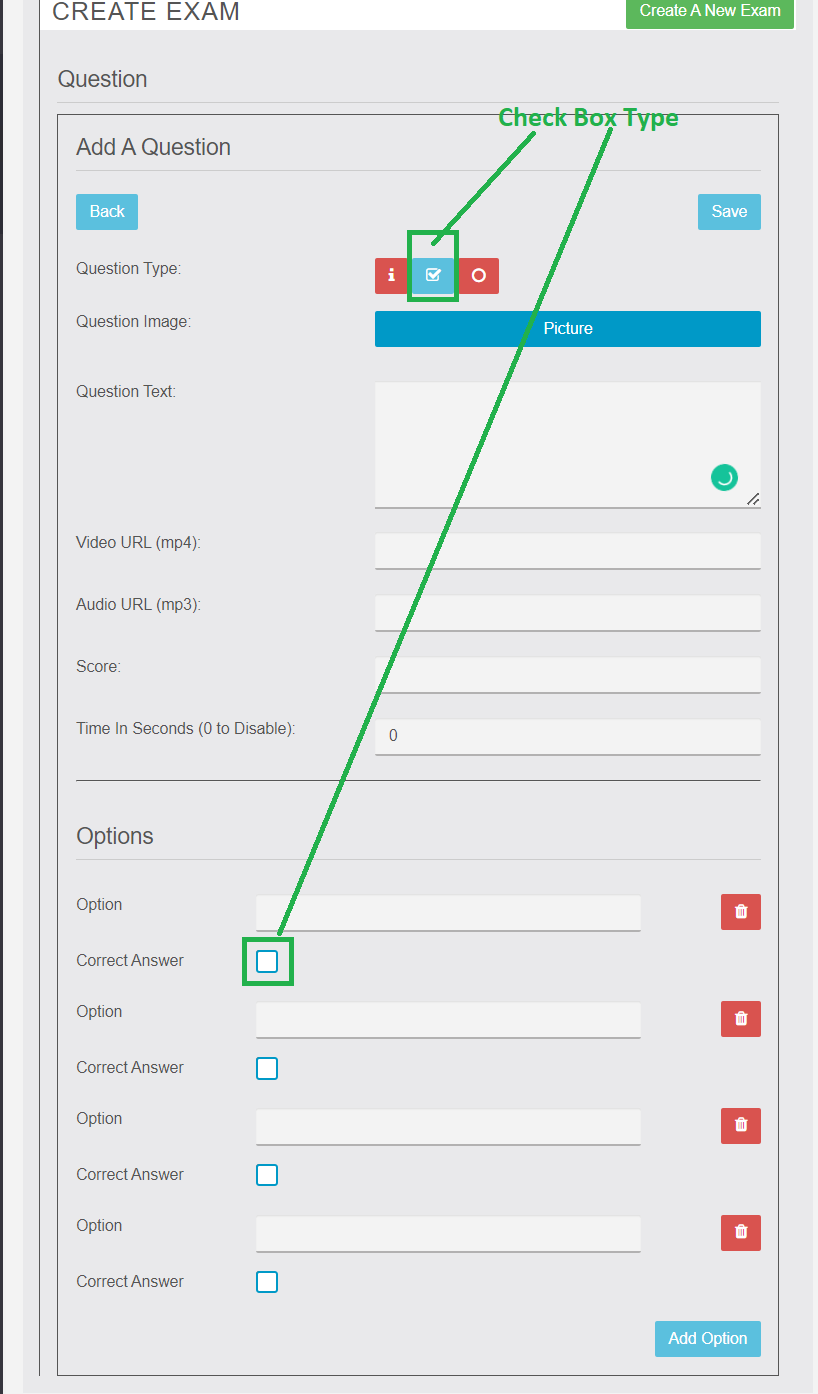
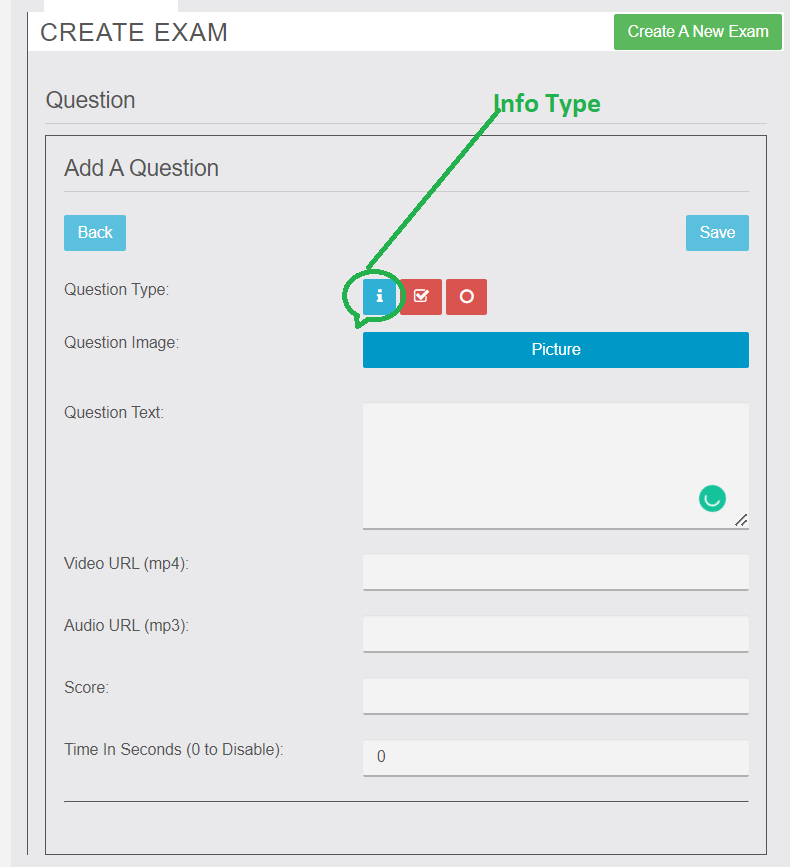
- Checkbox – The App User can select several correct answers.
- Radio – Only one selection can be the correct answer to the question.
- Information – Allows the App Admin to provide instructions to the App User.
02- MEDIA WITH QUESTIONS
Media Options – The ability for App Admins to add a Video (mp4), Audio (mp3), and/or Image (jpg/png) to a question. The media will be added via URL. In the app, the media will display in a player (not show the URL). App Admins can add more than one media type to a question
PDF MEDIA TYPE: In addition to the ability to use images, mp4, and/or mp3, the App Admin will have the ability to add a URL to a pdf file to questions.
( The PDF is opened externally from the APP, the only way to be 100% compatible)
- Hint(Add hint when enabled)
- Explanation(add an explanation to the question when enabled)
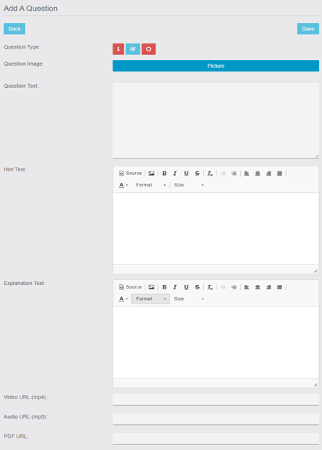
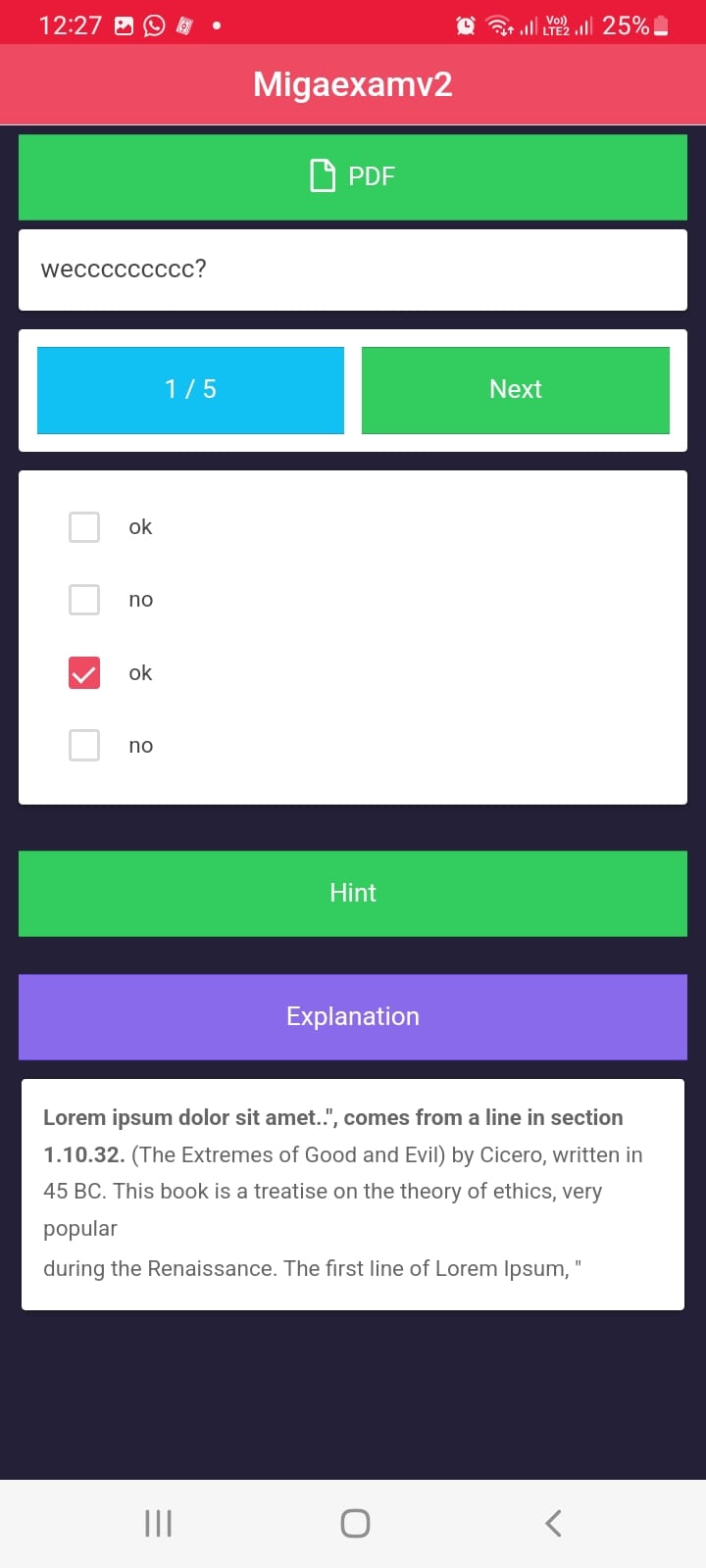
03- TIMED EXAM
Question Timer – The ability for the App Admin to set the Time for each Question in the Exam (in minutes).

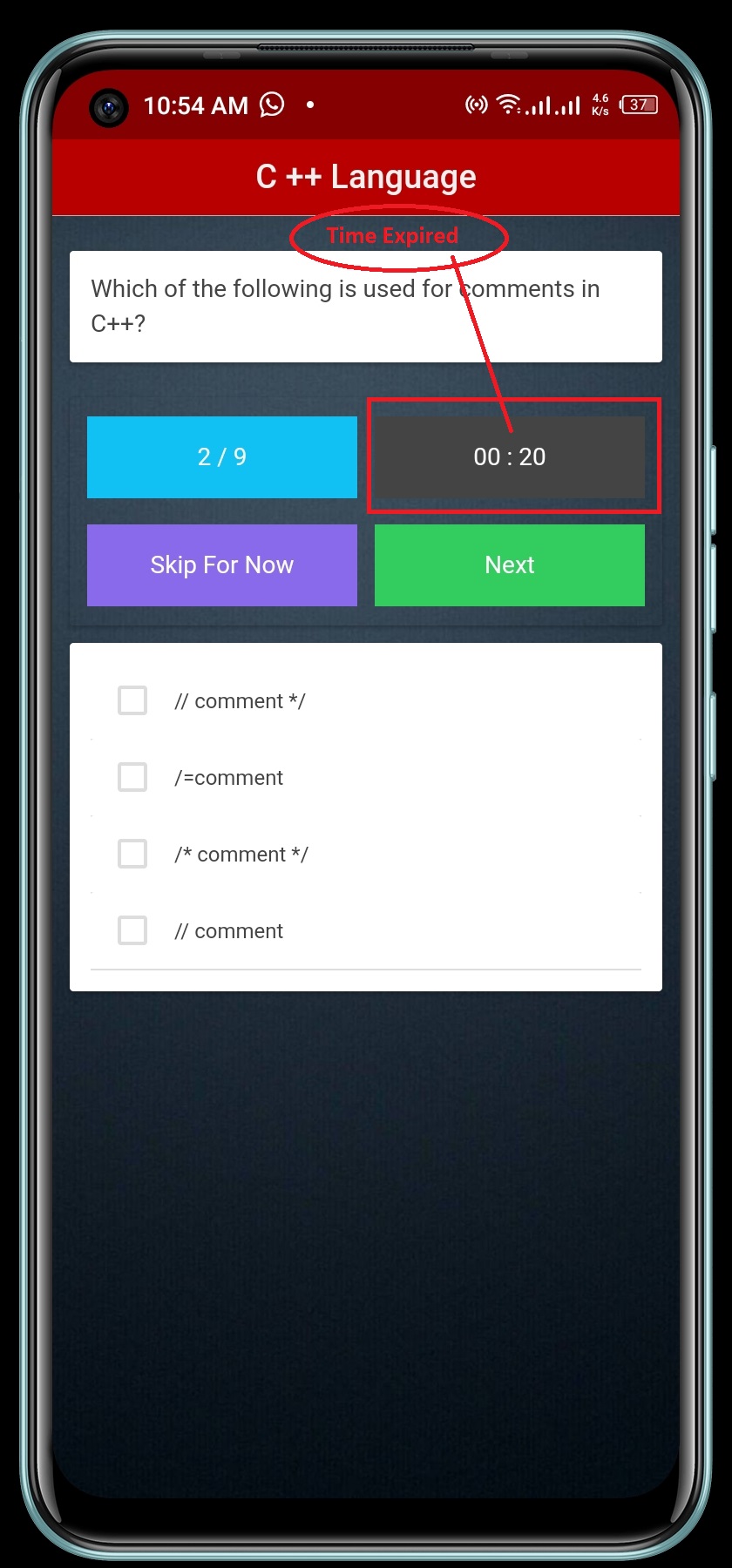
04- EXAM SCORING
- Points – The ability for the App Admin to select how many Points should be given to each question in the Exam (on a per-question basis). For example, the correct answer for one particular question could be 10 points but the correct answer to another question could be 15 points.
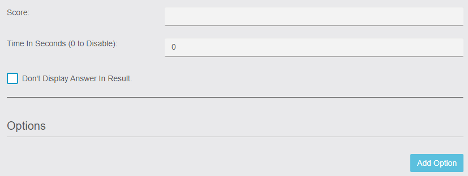
Don’t Display Answer in Result:
- Check box– When checked by the Admin Will not include the Question in the Result
- Skipping Questions – When taking the Exam, the App User will have an option (button) to go to the “Next” question. If the App User skips a question, then the question will be marked as incorrect.
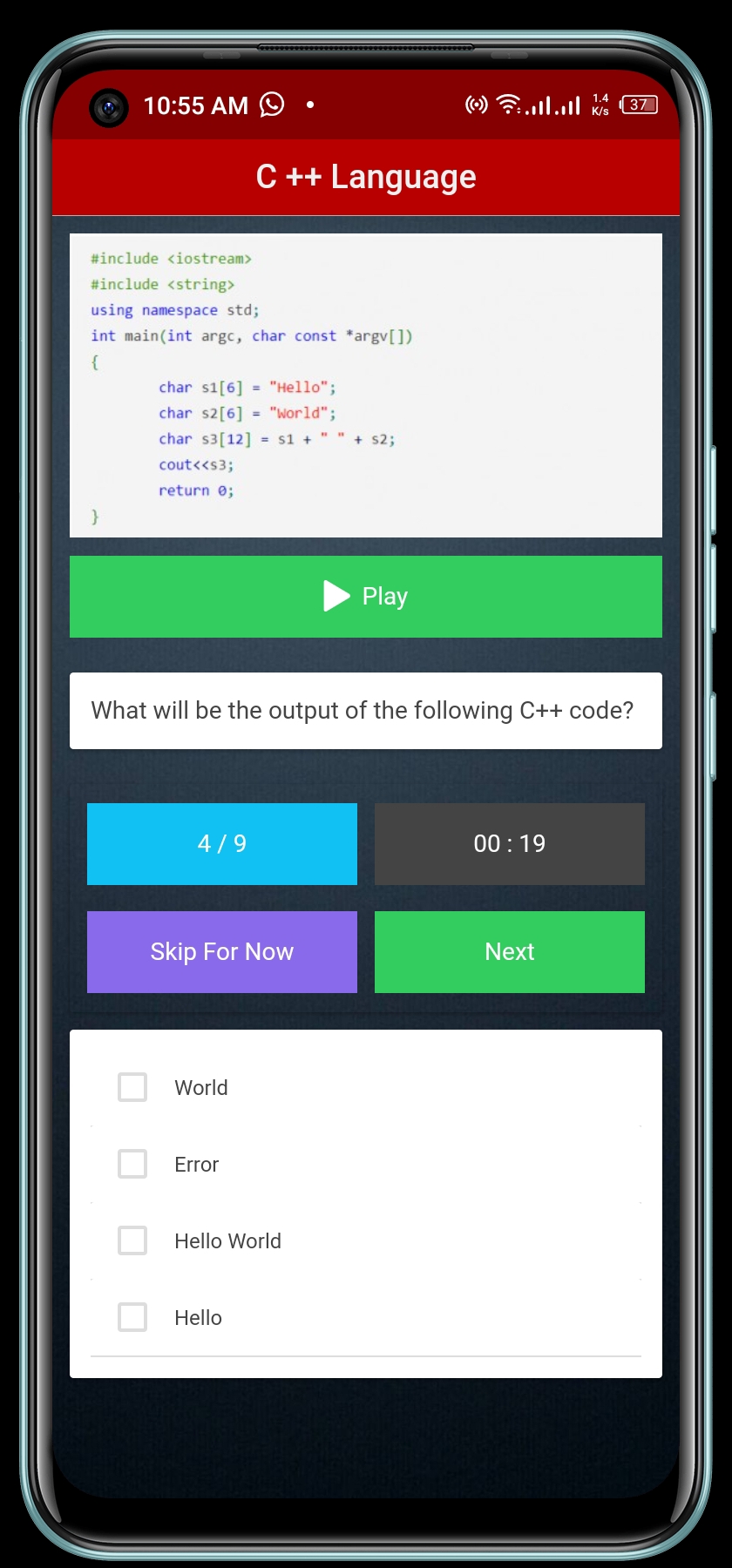
General Settings:
- Zip file Settings – The settings allow users to get the Zip file which includes all the settings of the Exam module. Users can also Import/Upload the zip file.

- Switched to Survey mode – The settings allow users to switch from normal exam to performance mode, survey is completed user can add a thank-you page where you can add a photo and text as shown in the image.
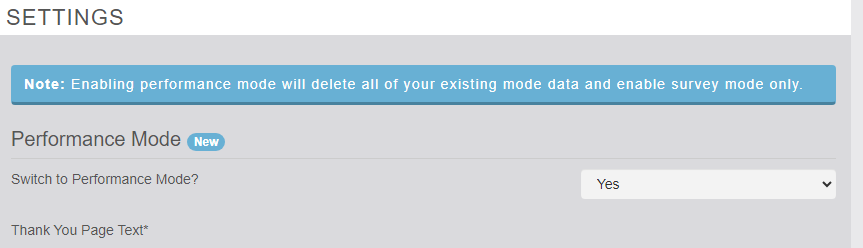
- Answer After Each Question – A setting for the App Admin to show if the question was Correct or Incorrect after each question.
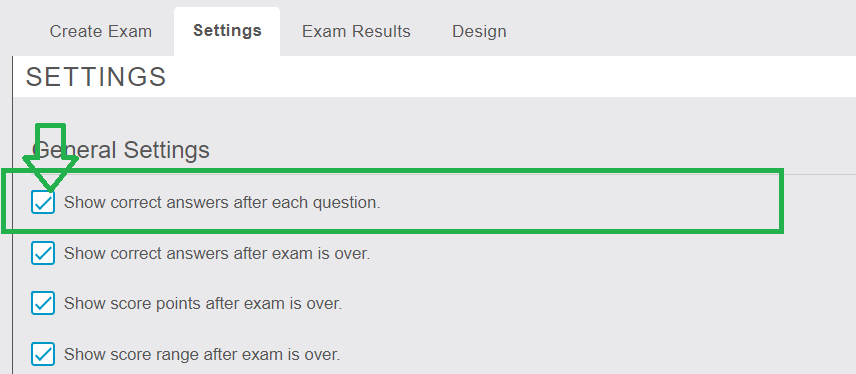
- Answer After Each Exam – A setting for the App Admin to show the answers to each question after the Exam is complete.
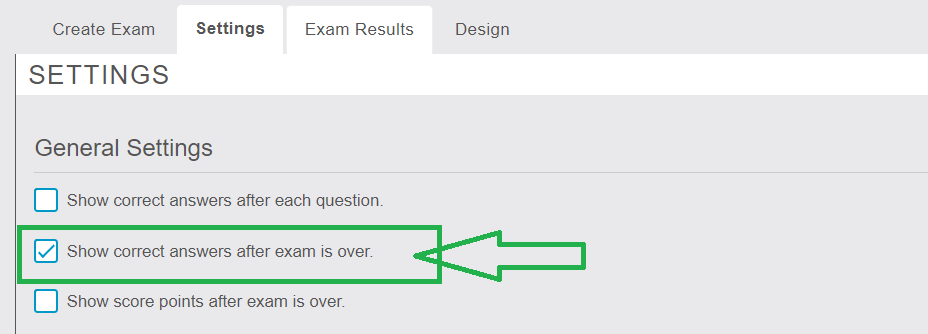
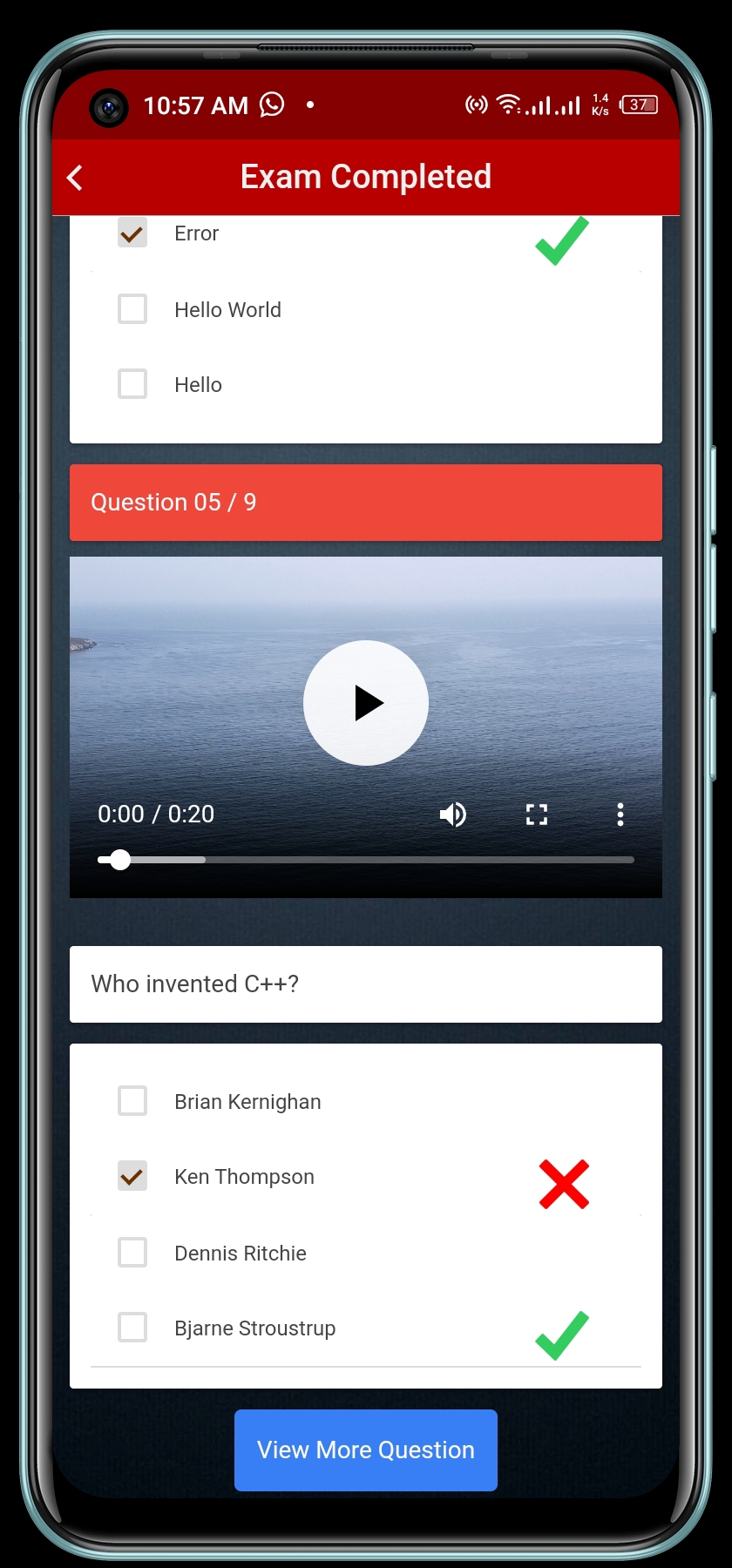
- Exam Percentage – A setting for the App Admin to select to show the Percentage of correct answers after the Exam is complete (ex: Score = 75%). If Disabled, no Percentage score is displayed.
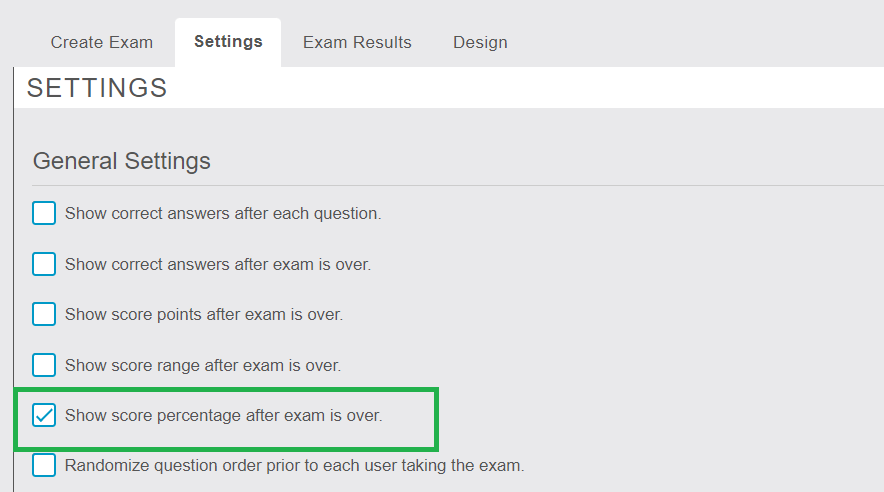
- Exam Range – A setting for the App Admin to select to show the Range of correct answers after the Exam is complete (ex: Score = 7/10). If Disabled, no Rane score is displayed.
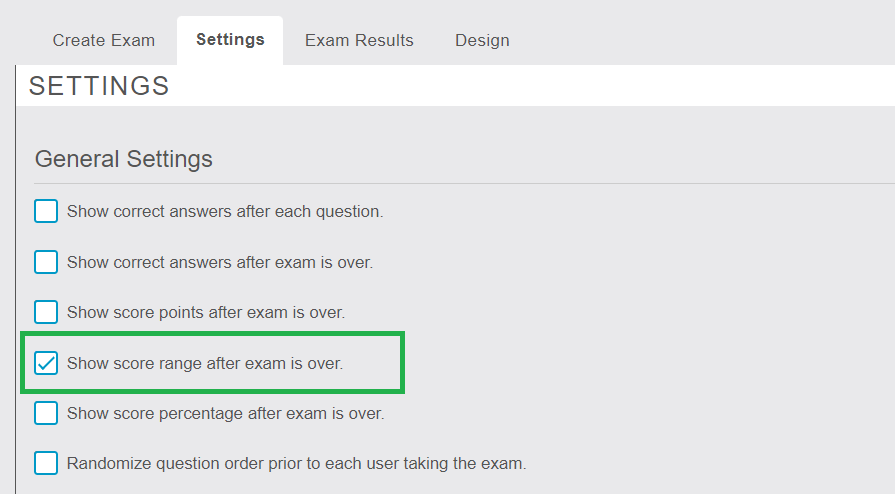
- Exam over on incorrect answer– The settings enable the test to stop on an incorrect answer.
- Hints – When enabled in the setting add Hints added while creating a question to give the App User clues as to the correct answer to the question.
- Explanation to each question – Settings that enable the App Admin to add Explanations to each respective question. If enabled, Explanations will display when the App Admin enables the ability to show the correct answer to questions.
- Redirect on Approved Score – If enabled, once the Exam is over, the App User will only be Re-directed if their Exam score is equal to or higher than a setting specified by the App Admin.
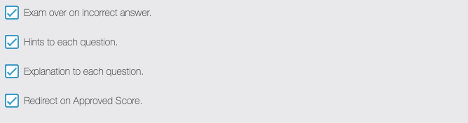
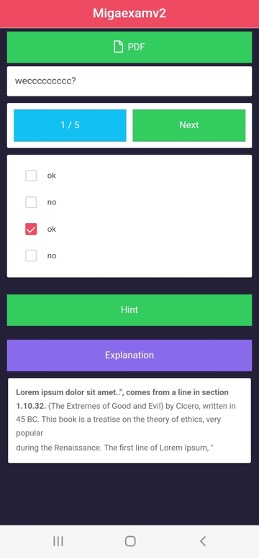
05- LEADERBOARD
If enabled, the Leaderboard displays the highest exam score of each App User. The Leaderboard will only be visible to logged-in users.
- The App Admin will have the option to set a reset period (that will remove all scores from the Leaderboard).
- Also, allow selecting the number of days until the Leaderboard automatically resets.
- The App Admin can reset the Leaderboard manually.
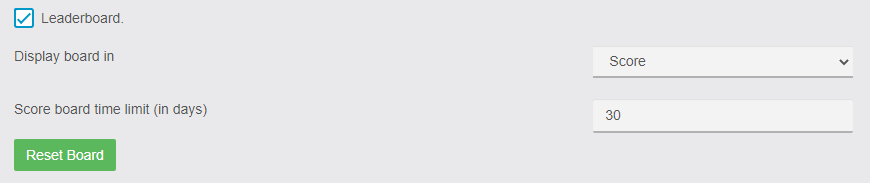
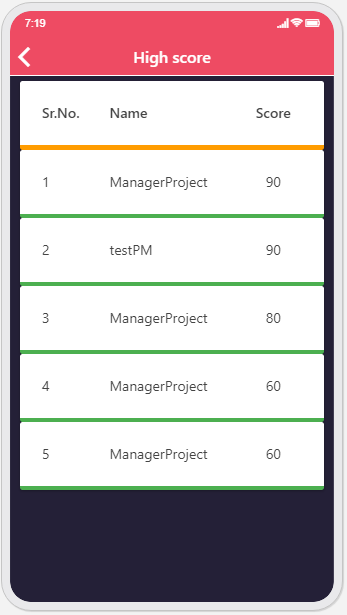
06- PERMISSIONS
- Exam Access – A setting for the App Admin to limit the App Users to take the Exam once, a certain number of times, or Unlimited times.
Note: (0 for Unlimited Exams)![]()
07- QUESTION SORTING:
- Default – The ability for App Admins to Drag and Drop Questions to create the question’s sort order.
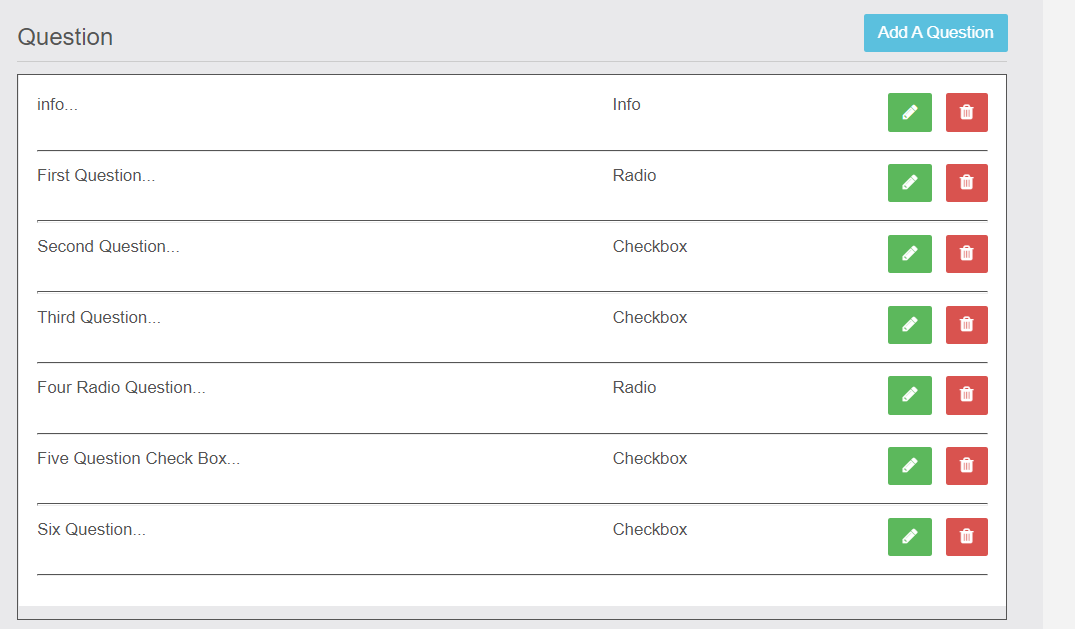
- Randomized – A setting for the App Admin to have the questions sort order automatically randomized each time an App User takes the Exam.
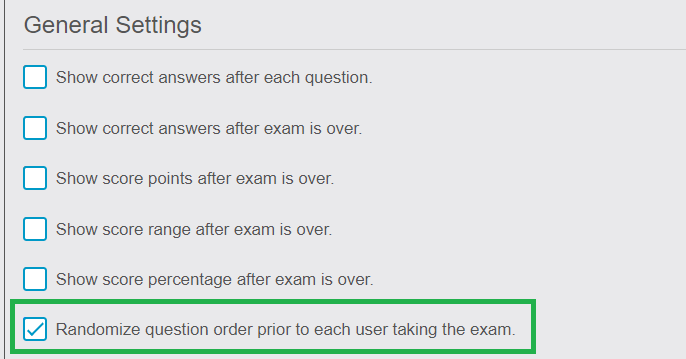
08) SCORE HISTORY
- App Users – The ability for App Users to see the score history of all of the Exams that they took. The Score History in the app should show the Date (that the exam was taken), Exam Name, and Score. A Search option will also be on the page.
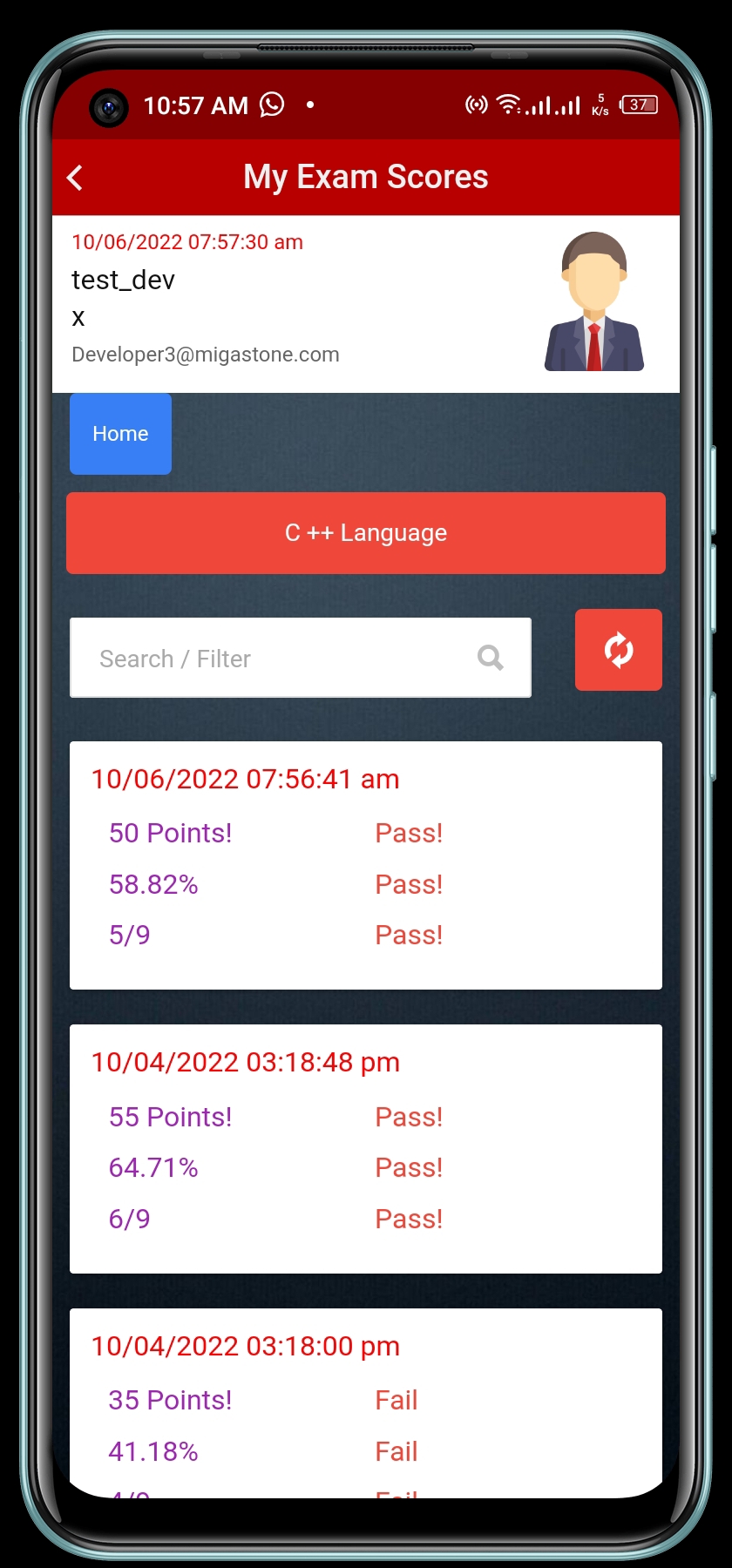
- App Admin/Staff – The ability for the App Admin/Staff to see the score history of all of the Exams that App Users took. The Score History in the app should show the Date (that the exam was taken), Exam Name, User Name (First & Last), and Score. A Search option will also be on the page.
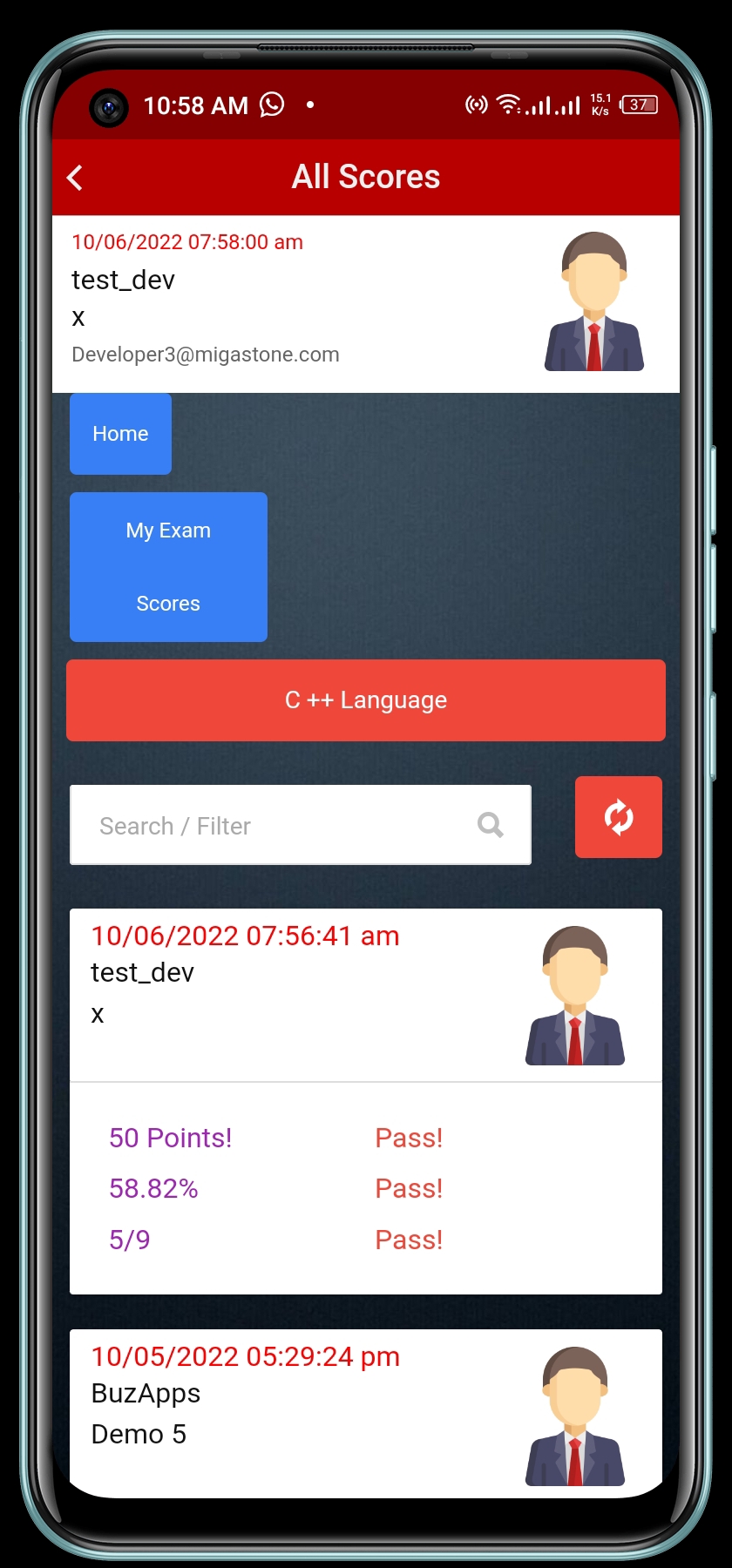
- Staff Option – In the Editor, a setting that enables the App Admin to select which App Users will have Staff credentials. Staff credentials will enable the App User to see all scores in the Score History section of the app.
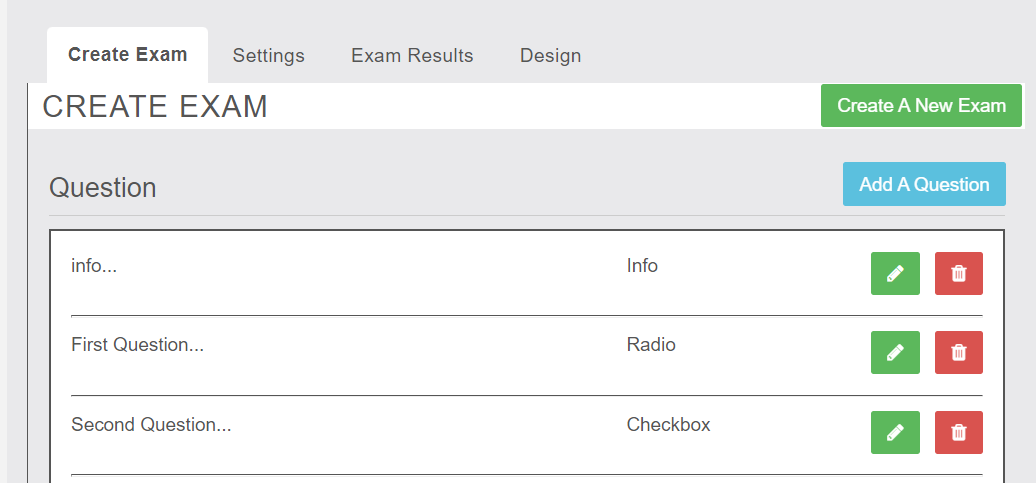
08- ADDITIONAL SETTINGS
- Exam Name – The App Admin will have the ability to add an Exam Name to the Exam.
![]()
- Exam Cover Image – The App Admin will have the ability to add a Cover Image to the Exam.
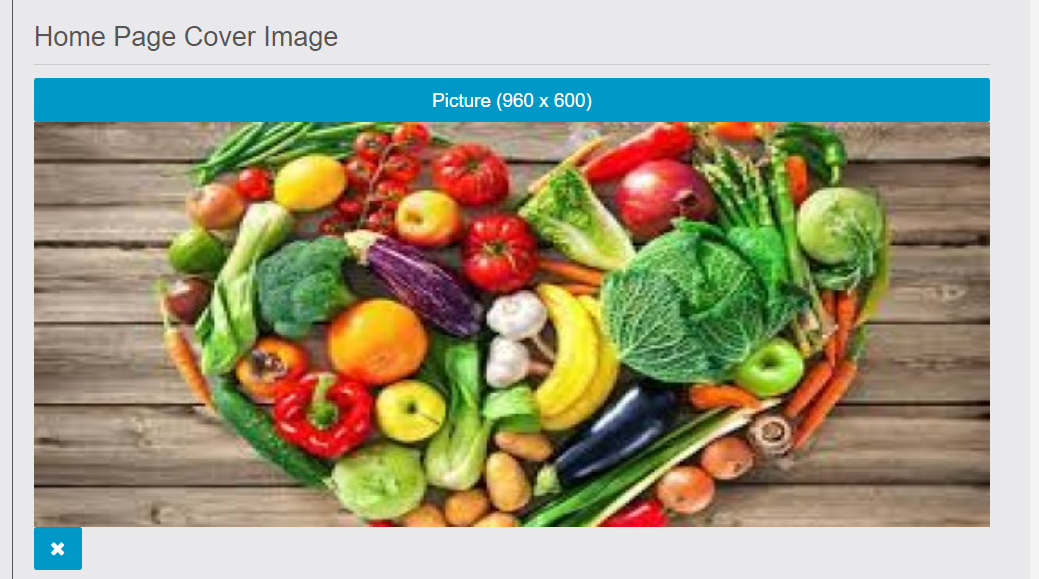
- Exam Description – The App Admin will have the ability to add a Description to the Exam. The description box should enable the App Admin to add formatting (bold, color, text size, etc) to the description text.
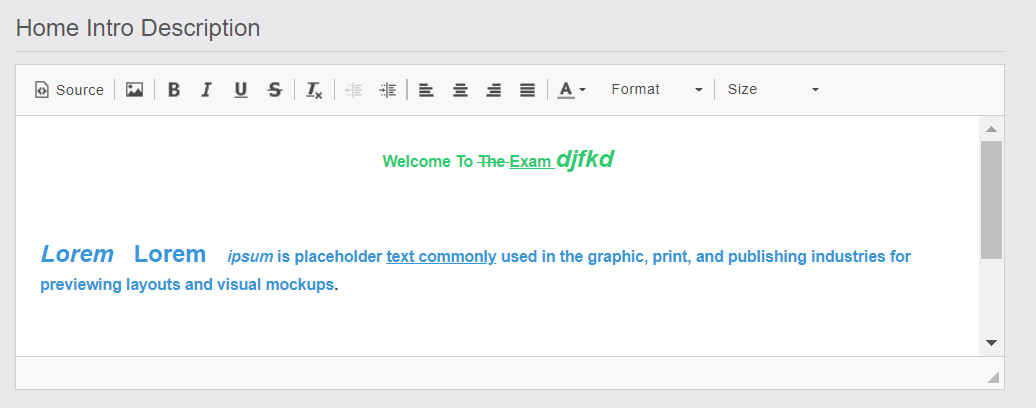
- Export – An option for the App Admin to Filter and Export the Exam Scores to csv format. The Filter/Export fields should include the Date (that the exam was taken), Exam Name, User Name (First & Last), and Score.
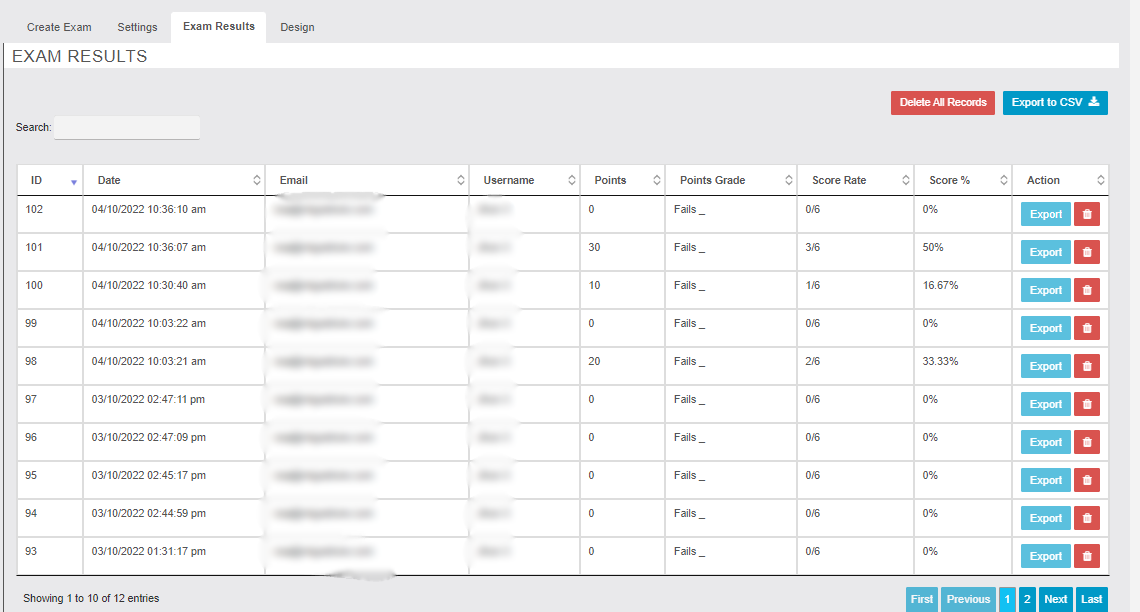
- Exam Completed – The ability for the App Admin to have a Completed Description (message) after the Exam is completed by the App User. The description box should enable the App Admin to add formatting (bold, color, text size, etc) to the description text. Also, an option for the App Admin to select an App Page that the App User can be redirected to (via a Button) after reading the Completed Description.

- Language – Field options in the Settings of the module for the App Admin to edit the front-end language strings that the App User sees in the app.
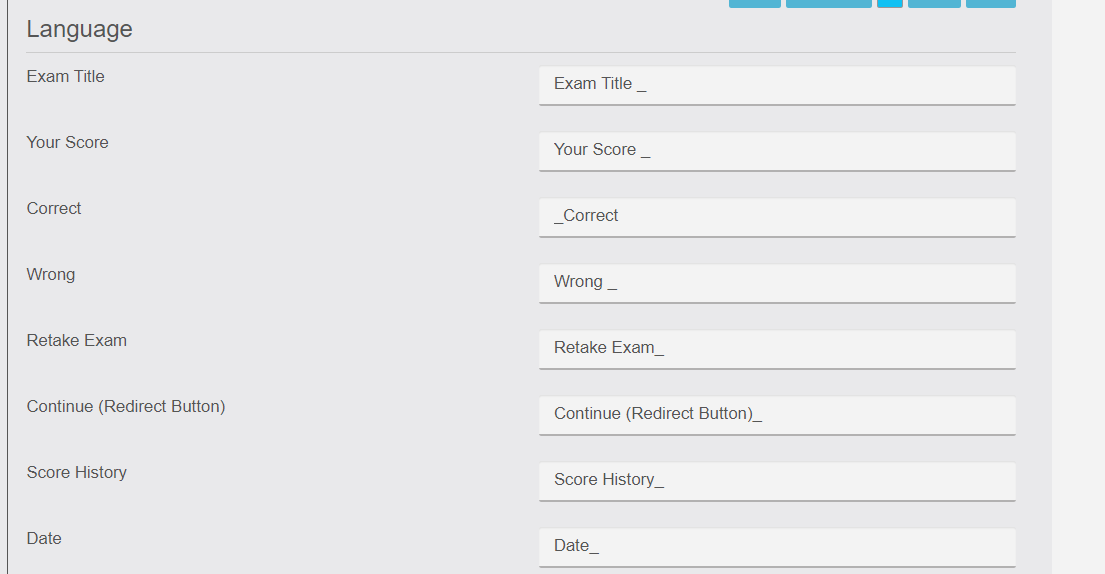
09- Design
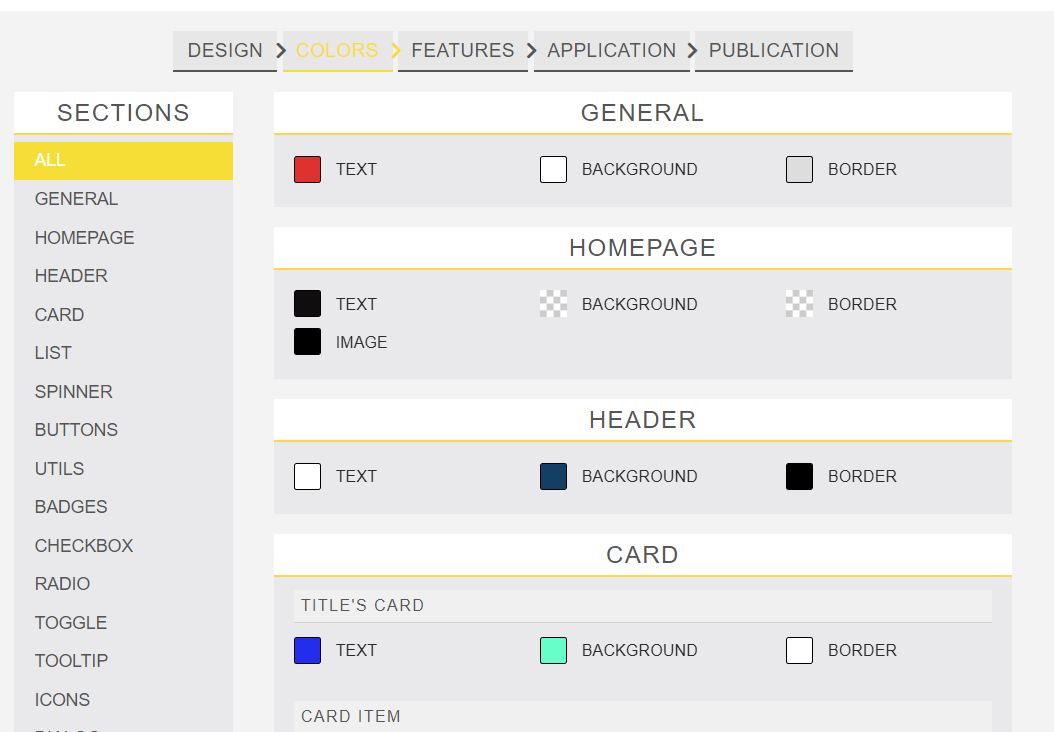
Admin can change The app side color and background via the Siberian color menu
- Buttons – Click on colors sections and go to the “Button tab” and change the color and background according to you.
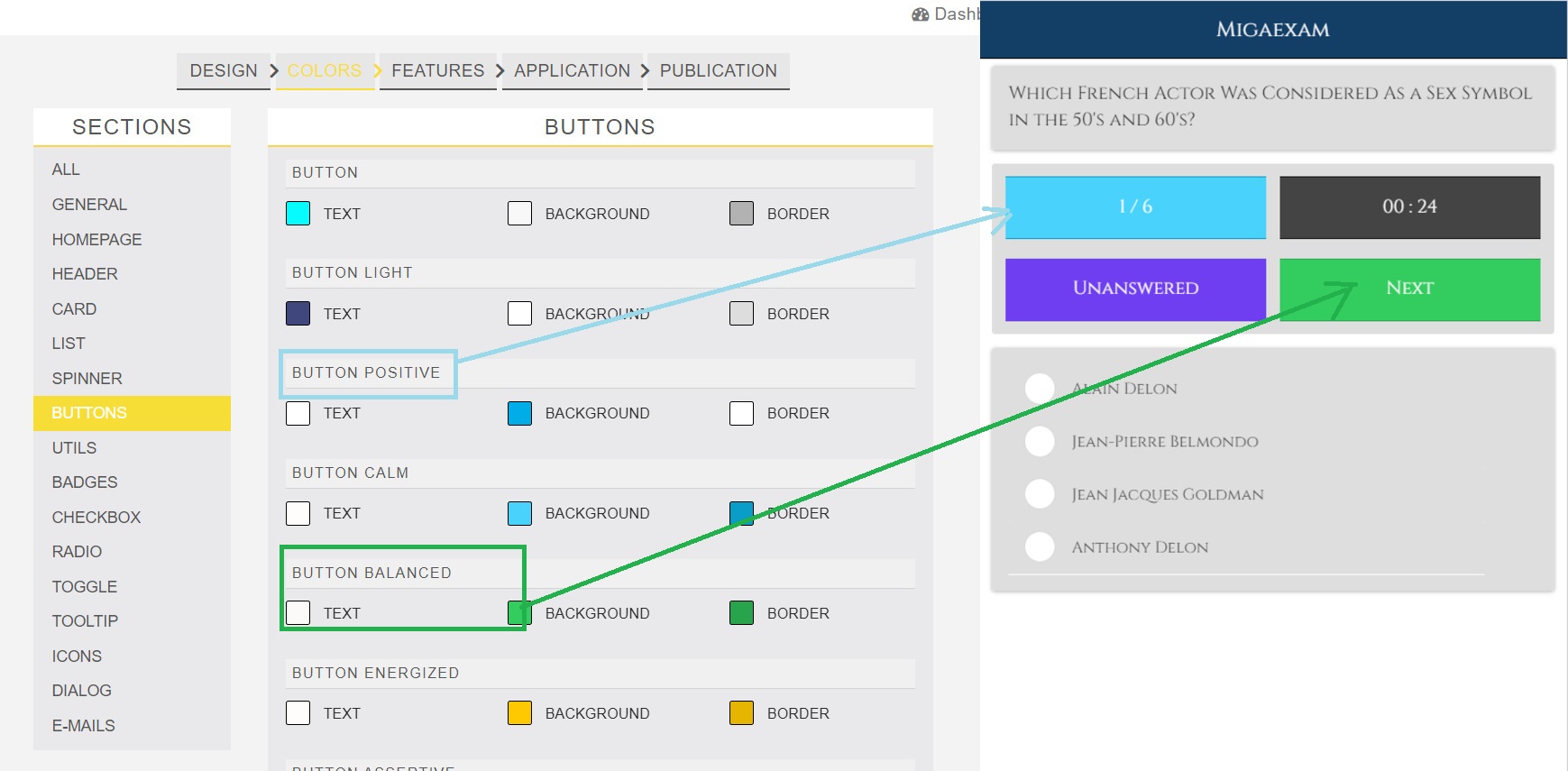
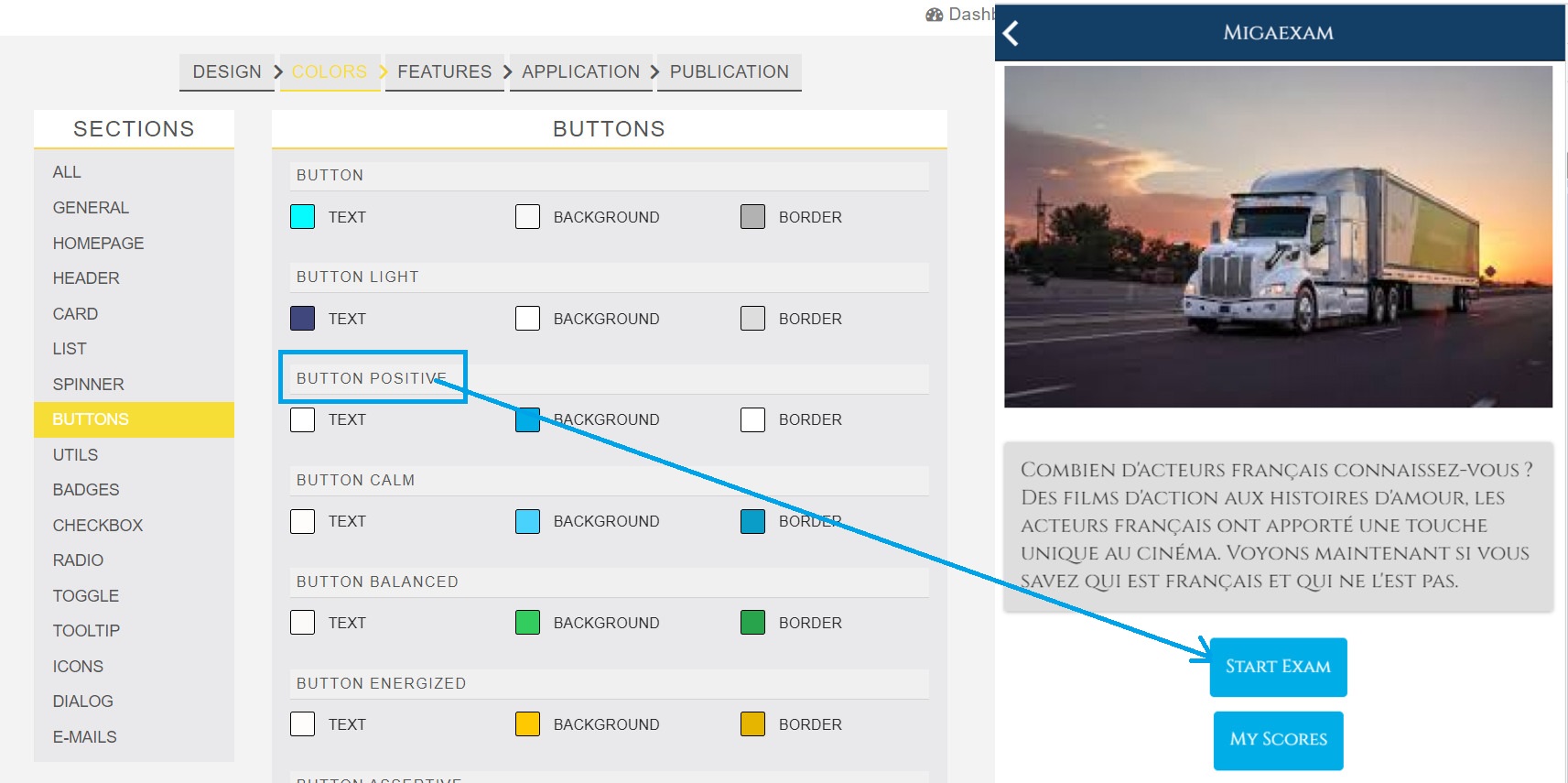
- Profile Section – Click on colors sections and go to the “List tab” and change the color and background according to you.
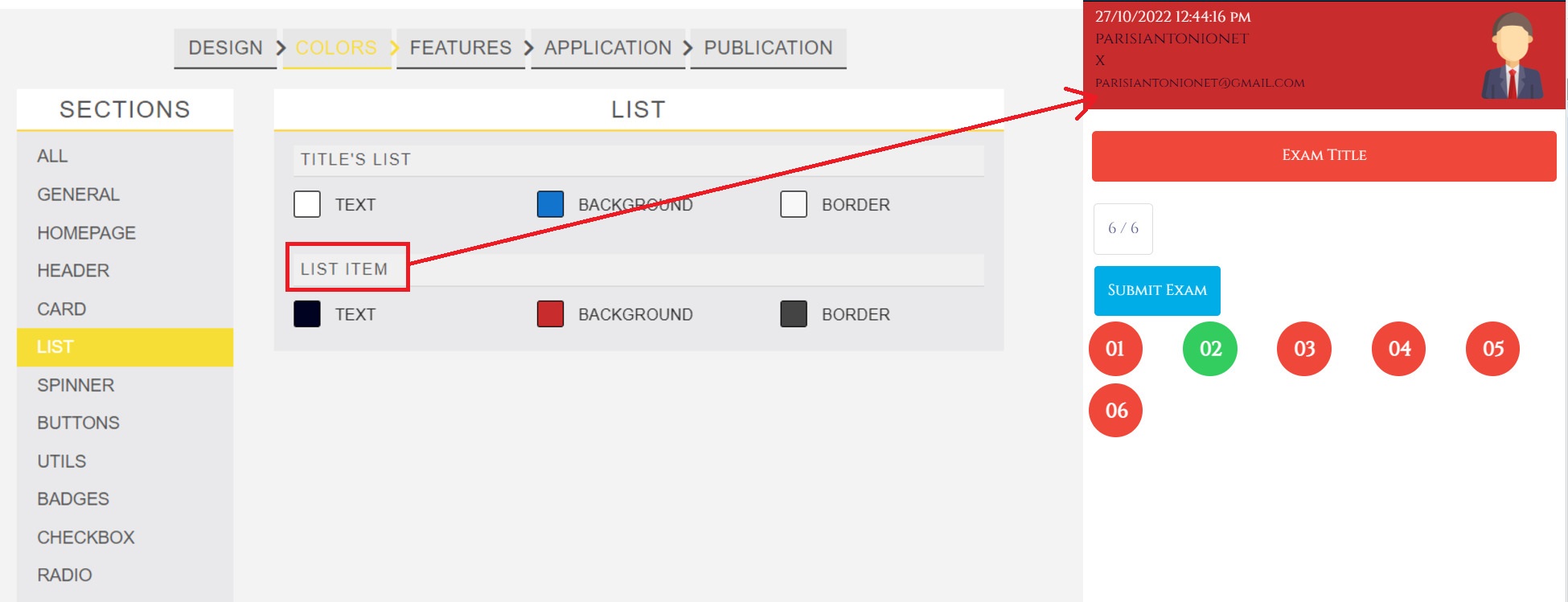
- Checkbox Section – Click on colors sections and go to the “Checkbox tab” and change the color and background according to you.
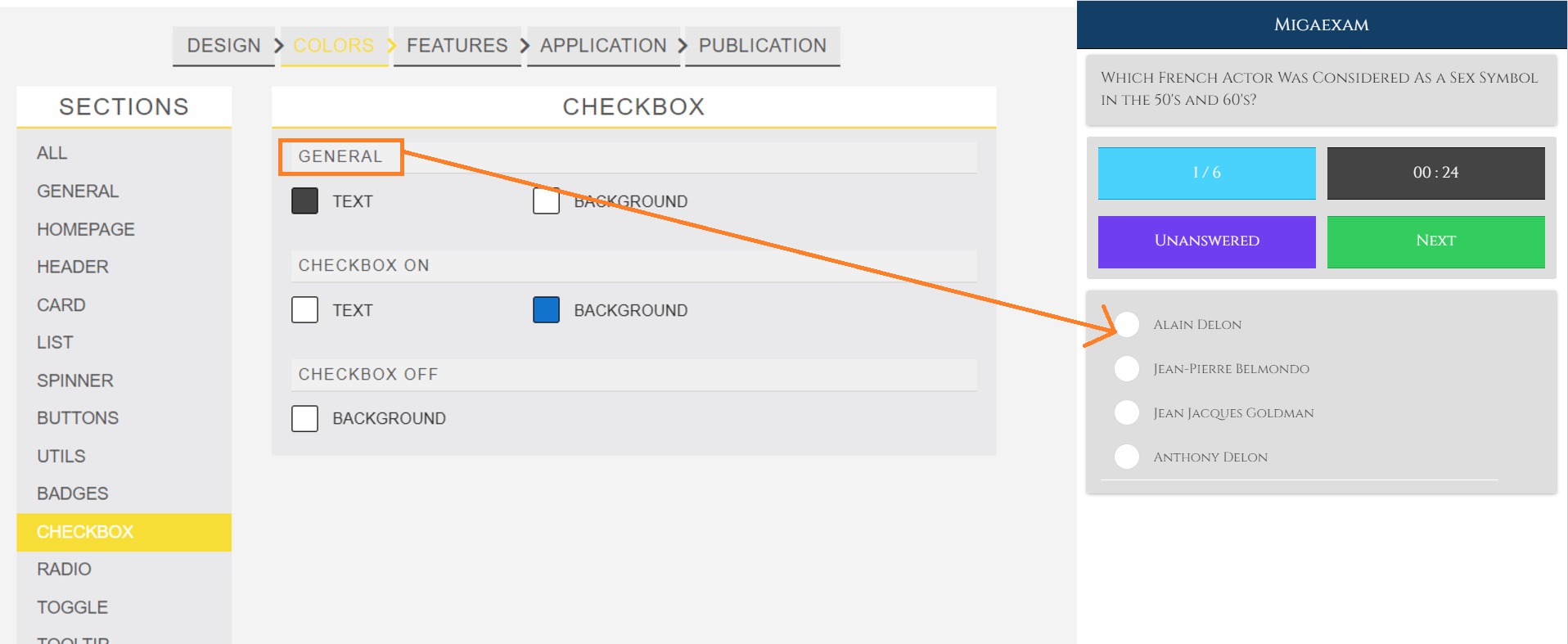
- Card Section – Click on colors sections and go to the “Card tab” and change the color and background according to you.
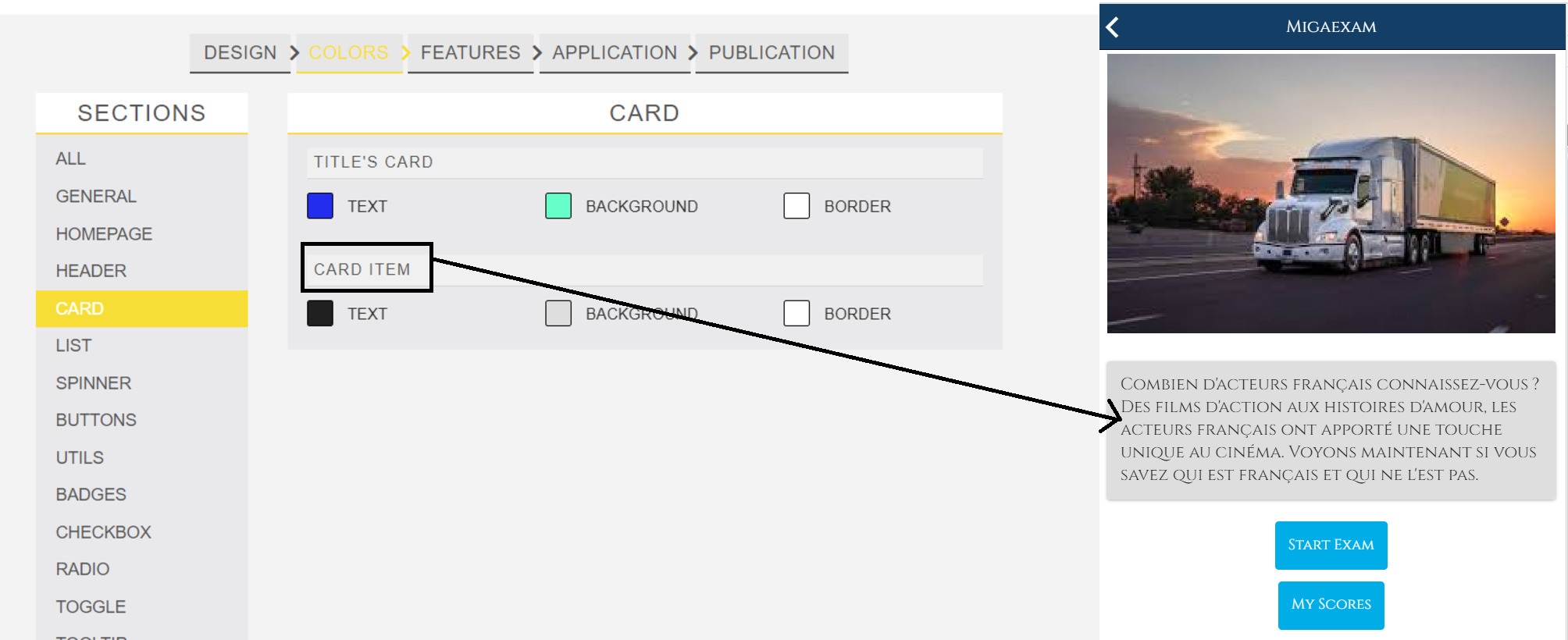
- Indicators and title Section – Click on colors sections and go to the “Utils tab” and change the color and background according to you.
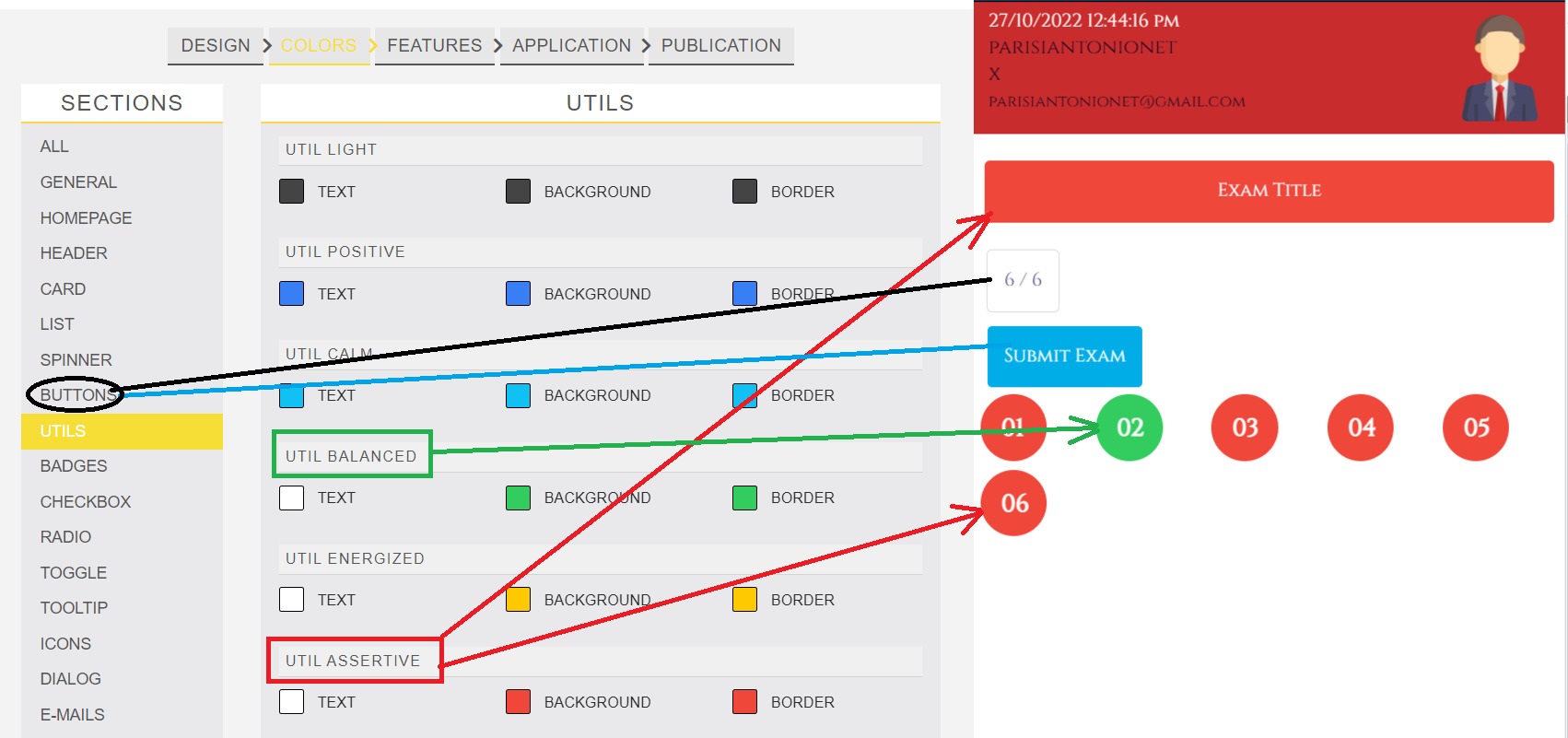
- Exam Completed Section – Click on colors sections and go to the “Utils tab” and change the color and background according to you.