Annunci Smart
La funzione Smart ADS ti consentirà di visualizzare annunci mirati a tutto schermo per gli utenti delle tue app in base all’ora del giorno, al giorno della settimana, al sistema operativo e alla versione dell’app.
È possibile utilizzare questo modulo per informare gli utenti di nuove funzionalità, promozioni o, addirittura, per forzarli ad aggiornare l’app all’ultima versione.
Impostazioni
Il modulo SmartAds richiede alcuni semplici passaggi di configurazione. Il primo passo è quello di rendere la funzione inattiva in modo che l’icona non venga visualizzata sull’app. Attenzione: disattiva tutte le campagne prima di inviare l’app per l’approvazione agli store Apple e Google Play perchè potrebbero causare il rifiuto dell’App.
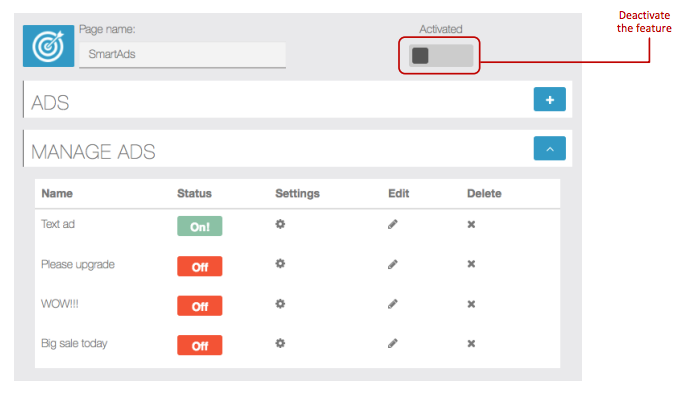
Creare una nuova campagna
Il primo passo è creare una nuova campagna. Sono supportati due tipi di annunci: immagine e testo. Inizierai nominando la tua campagna, questo è solo per tuo riferimento e non verrà mostrato agli utenti.
Se scegli di creare un annuncio di testo, dovrai inserire il testo nell’apposito campo e selezionare il colore di sfondo dell’annuncio. Successivamente, se vuoi rendere questo annuncio selezionabile, devi aggiungere un URL e l’etichetta per il pulsante: può essere ad esempio “AGGIORNA ORA!” O “fai clic qui”. Sta a te decidere sull’etichetta. Se non inserisci un’etichetta, l’annuncio sarà ancora cliccabile ma non verrà visualizzata alcuna etichetta. Puoi definire i colori per il pulsante usando le impostazioni del colore sottostanti. Puoi anche definire il posizionamento in altezza del pulsante sull’annuncio.
Se invece decidi di creare un annuncio immagine, non compilare la casella di testo dell’annuncio e non selezionare un colore di sfondo. Basta caricare l’immagine e, se vuoi renderla cliccabile, aggiungi l’URL. È possibile aggiungere il pulsante sull’immagine e relative impostazioni.
Se desideri utilizzare un annuncio per forzare gli utenti ad aggiornare la tua app su Google e Apple Store, dovrai selezionare l’opzione “Nascondi pulsante Chiudi”. Questo disabiliterà il pulsante di chiusura e gli utenti dovranno necessariamente fare clic sul pulsante di aggiornamento.
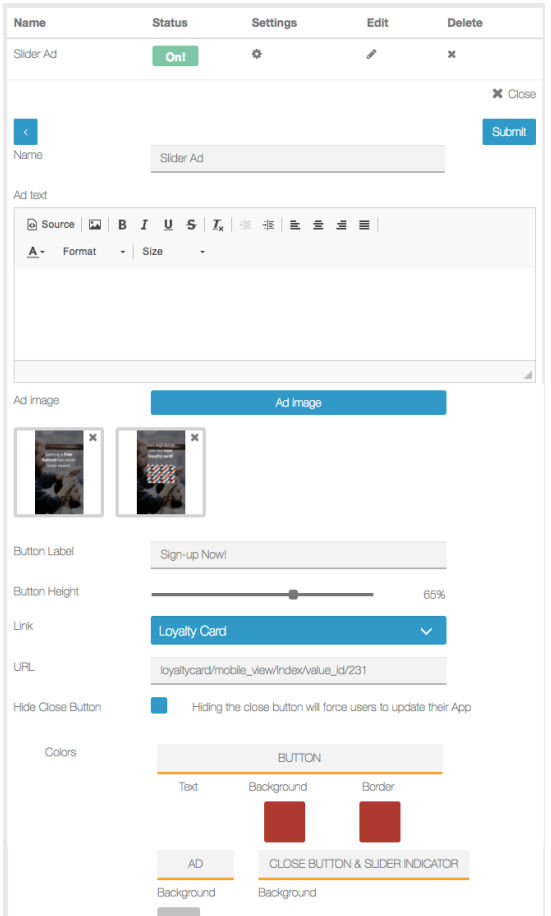
Impostazione target
Il secondo passo è definire i criteri di targeting. Se non completi questo passaggio, la campagna non verrà visualizzata a nessuno. Questo è un passaggio obbligatorio nella configurazione della campagna.
Potrai selezionare la data di inizio e di fine della campagna, l’ora del giorno e il giorno della settimana in cui dovrebbe essere visualizzato. Potrai anche selezionare i tipi di dispositivo a cui desideri visualizzare la campagna (Android, iOS, o entrambi).
Se desideri impostare un messaggio di aggiornamento, dovrai creare due campagne distinte, una per Android e un’altra per iOS, con i diversi link a Google e Apple Store. Infine, seleziona la versione dell’app che desideri utilizzare come target. Ad esempio: se selezioni la versione 1.2, avrai come target tutte le versioni delle app precedenti alla 1.2.
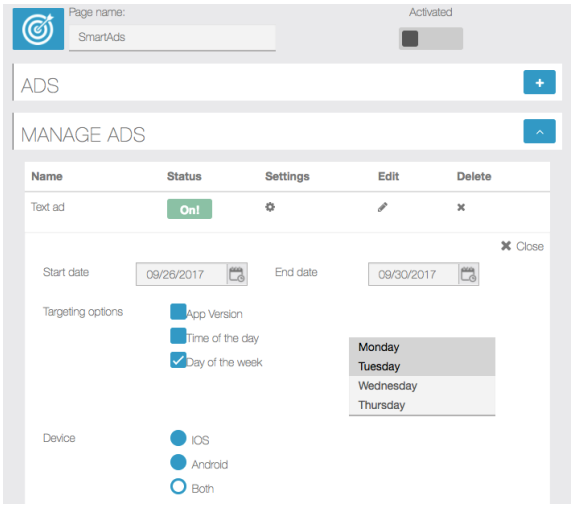
Statistiche campagna
È possibile scoprire quante impressioni e clic vengono effettuati su ciascuna campagna. Questo rapporto è accessibile dal menu del MAB – Moduli > Analisi campagna.
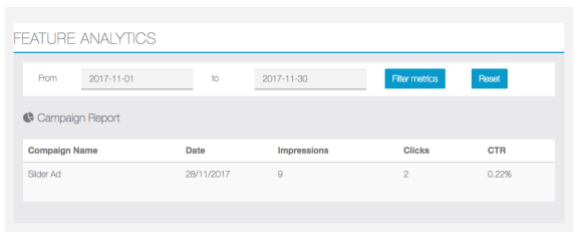
Interfaccia Utente
Ecco alcuni esempi di come appaiono gli annunci agli utenti della app.
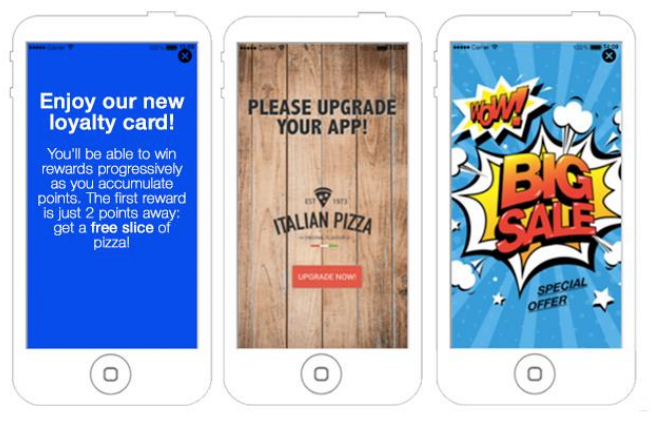
LINK: https://support.migastone.com/it/hrf_faq/annunci-smart/
