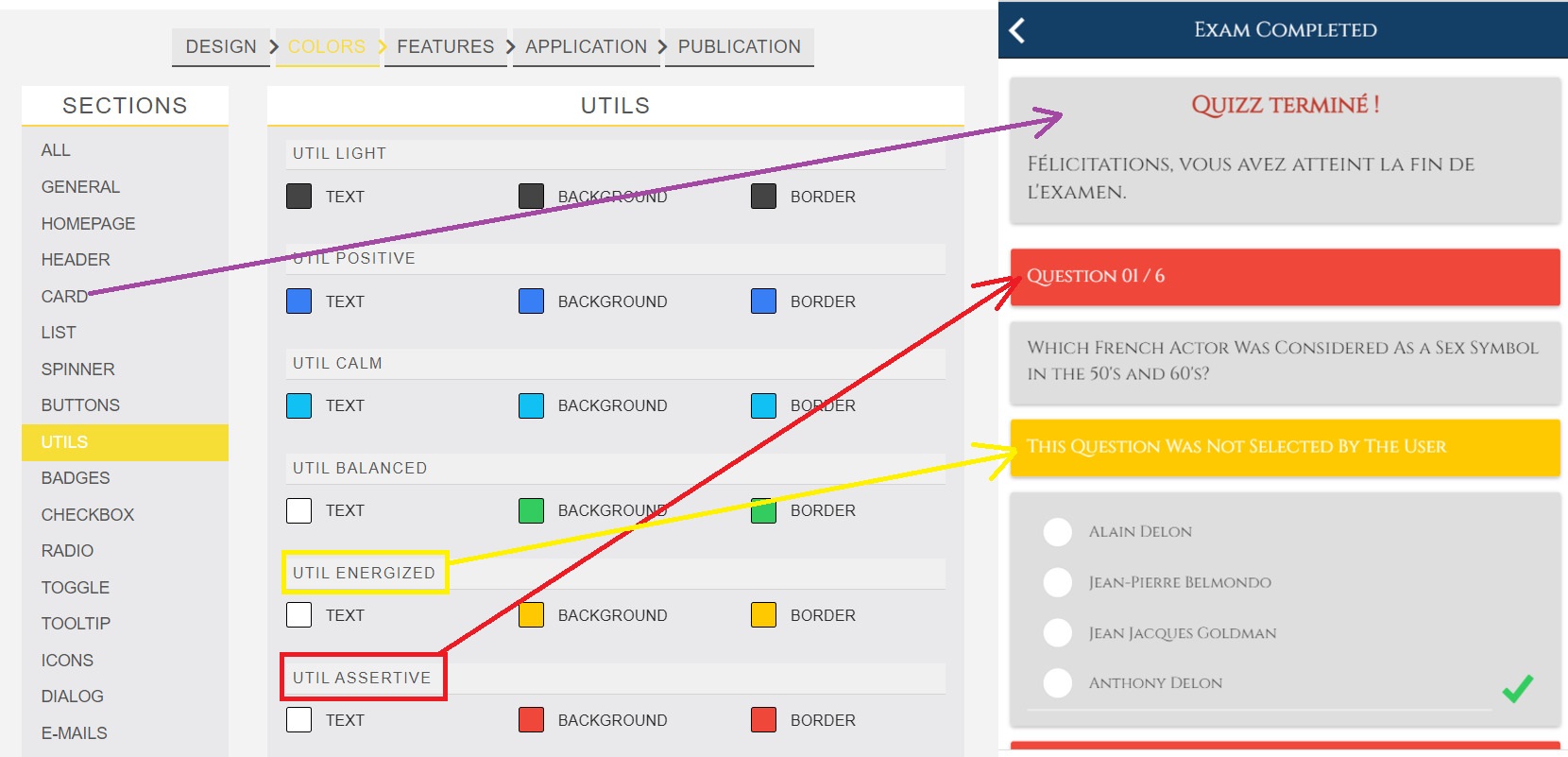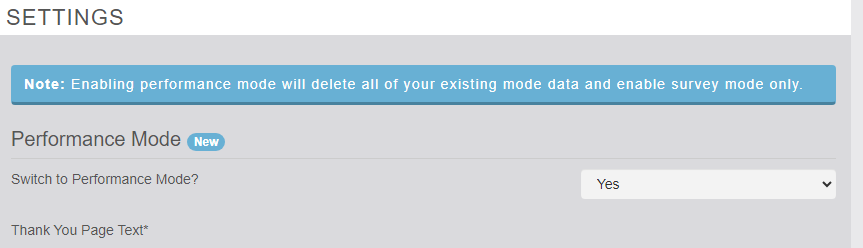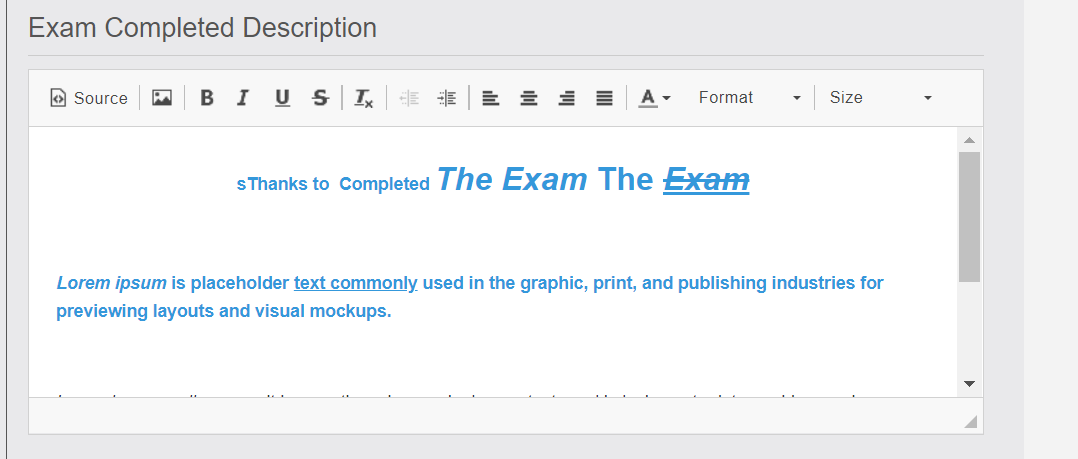Esami V3
DESCRIZIONE
Presentiamo una funzionalità rivoluzionaria in MIGAEXAM: la modalità operativa ‘Performance Survey’. Progettata per rivoluzionare la valutazione dei corsi di formazione, questa modalità incorpora quiz ripetibili somministrati agli utenti all’inizio e alla fine di ogni sessione di formazione. Attraverso questo approccio, miriamo non solo a valutare le prestazioni individuali degli allievi, ma anche a valutare l’efficacia degli istruttori. Gli utenti parteciperanno attivamente all’autovalutazione, rispondendo alle domande, con il sistema che genera i punteggi. Inoltre, il modulo Migaexam V2 permette ai manager di creare e incorporare senza soluzione di continuità esami a scelta multipla direttamente nell’app. Gli amministratori possono aggiungere un numero illimitato di istanze della funzionalità Esami, ognuna ospitando un singolo esame con un numero illimitato di domande. Questa flessibilità consente ai manager di diversificare le offerte, presentando agli utenti una gamma di esami per una valutazione completa delle loro conoscenze e competenze. Eleva le valutazioni della tua formazione con il Performance Survey di MIGAEXAM e le avanzate capacità del modulo V2.
Esame Normale
Modalità Sondaggio delle Prestazioni (Per il Manuale dell’Utente della Modalità Sondaggio, clicca qui)
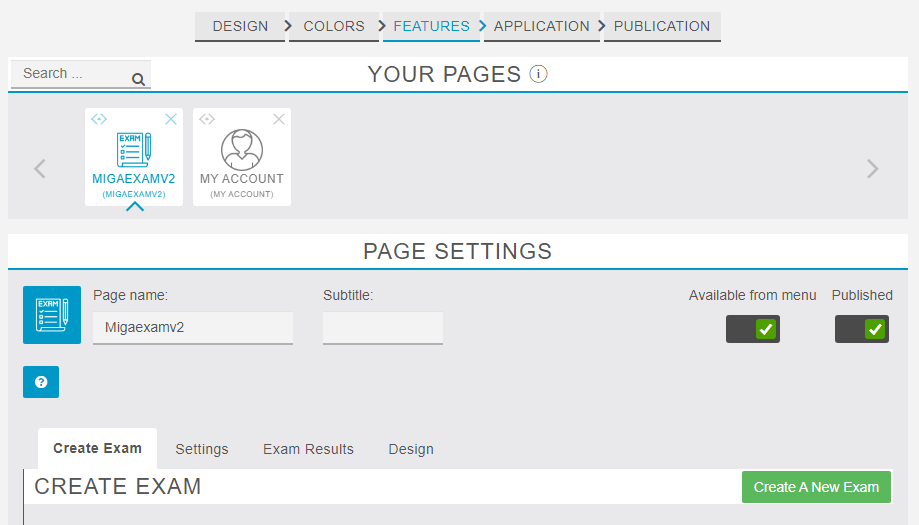
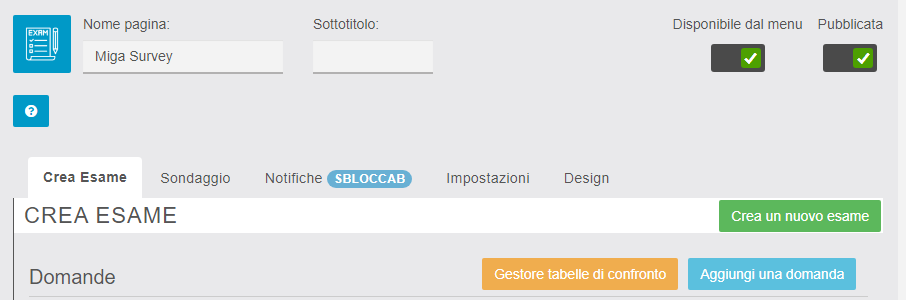
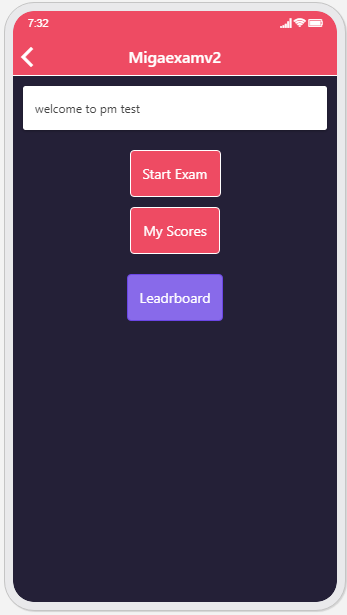
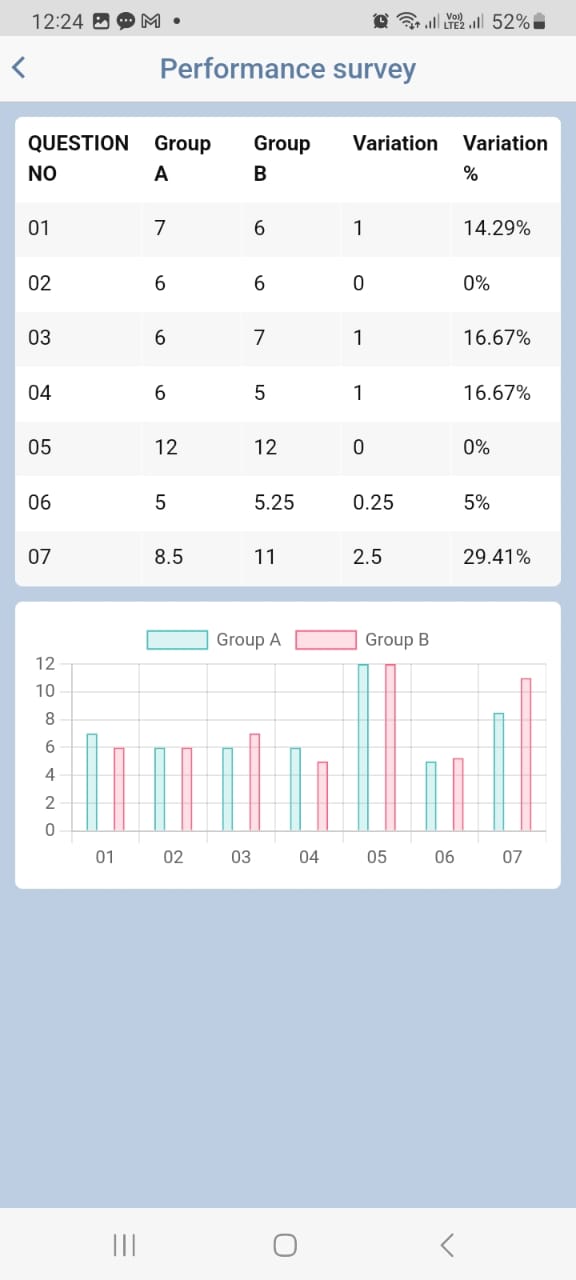
FUNZIONALITÀ
01- TIPI DI DOMANDE
È possibile aggiungere ad un esame tre tipi di domande.
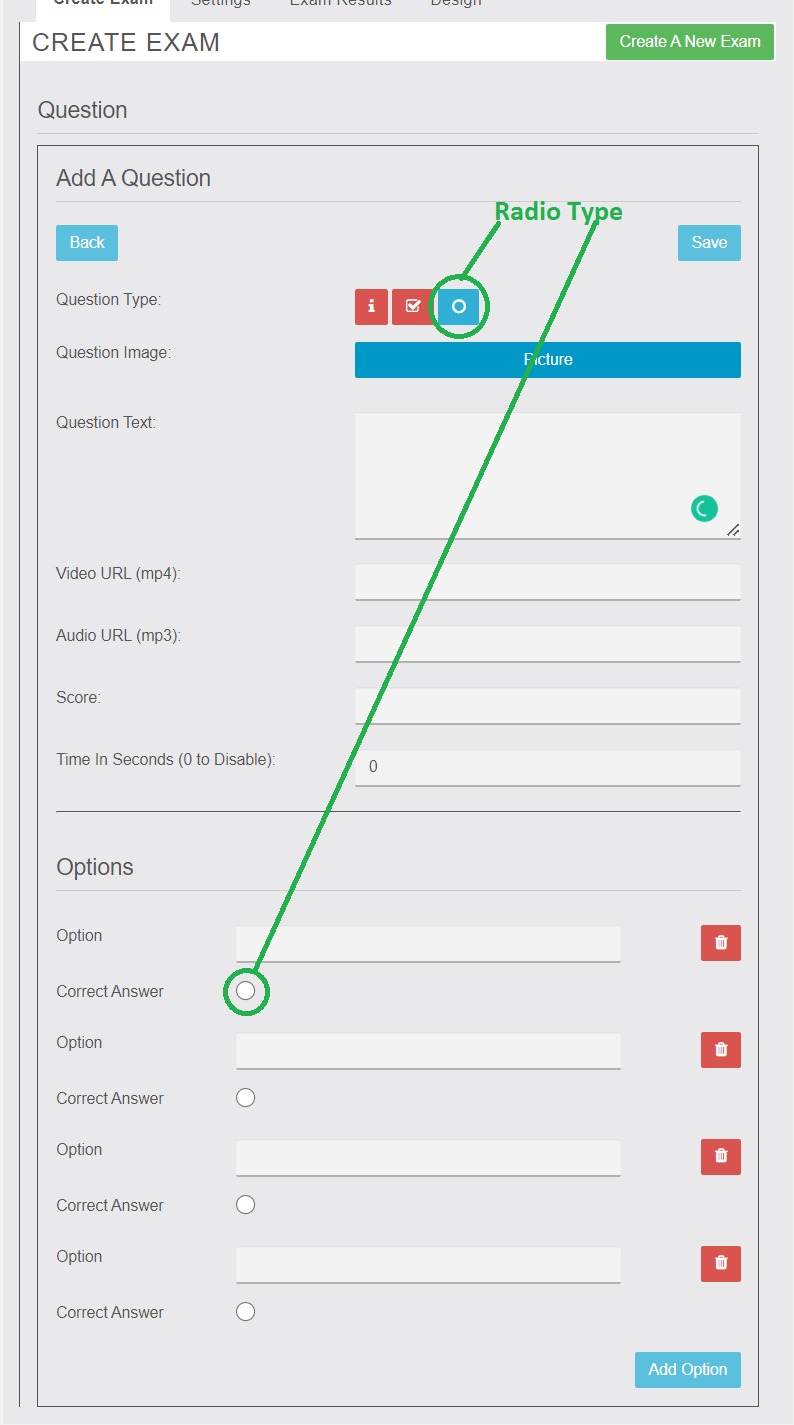
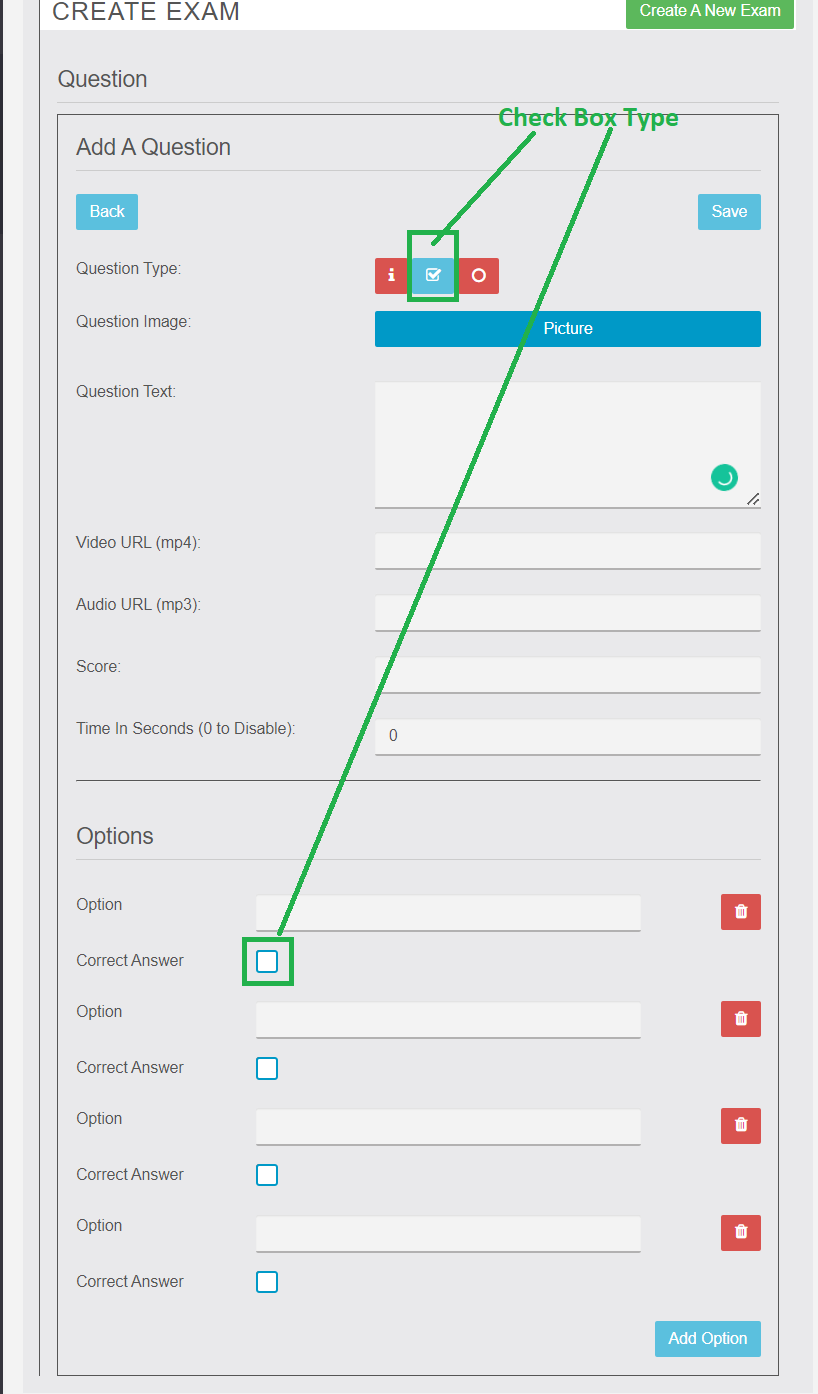
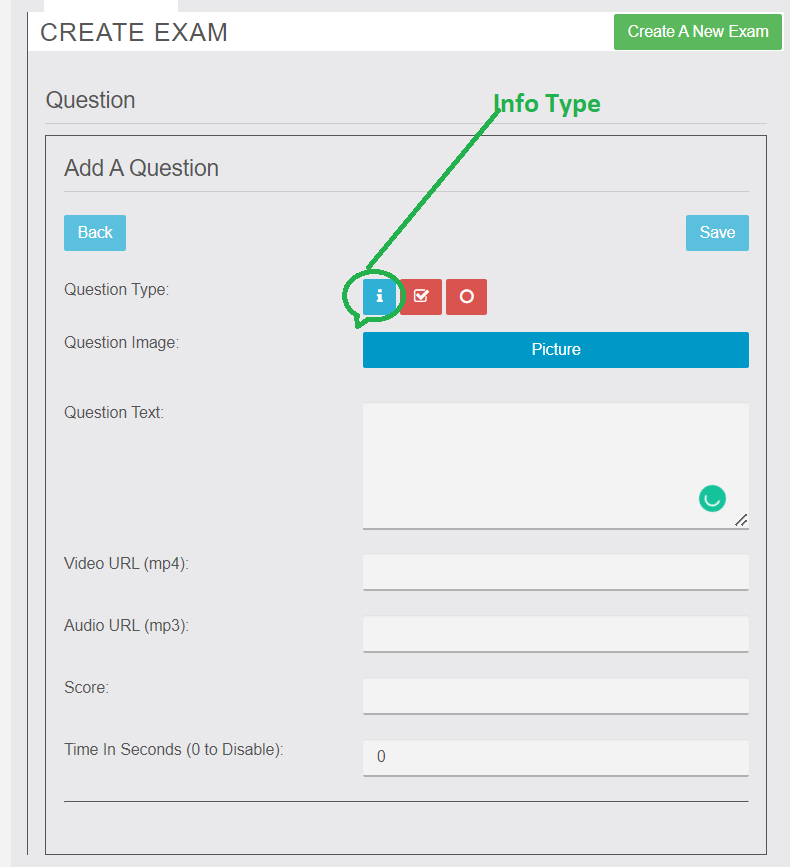
- Checkbox – L’utente potrà selezionare più risposte corrette.
- Radio – Solo una delle risposte può essere quella corretta.
- Information – Consente di fornire istruzioni all’utente.
02- DOMANDE CON CONTENUTI MULTIMEDIALI
Opzioni Media – È possibile aggiungere Video (mp4), Audio (mp3) e/o Immagine (jpg/png) ad una domanda. Il file multimediale sarà collegato tramite link a URL. Nella app il file multimediale verrà mostrato in un player (URL del file non sarà visibile). È possibile aggiungere più di un tipo di media ad una domanda.
PDF: Oltre a poter inserire immagini, mp4 e/o mp3, è possibile aggiungere URL a file pdf.
(Il PDF verrà aperto all’esterno della APP, l’unico modo in cui è 100% compatibile)
- Suggerimento (aggiungi un suggerimento se abilitato)
- Spiegazione (aggiungi una spiegazione della domanda se abilitato)
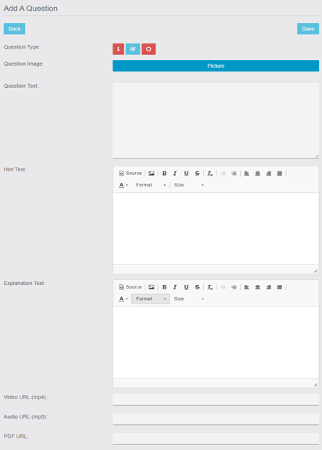
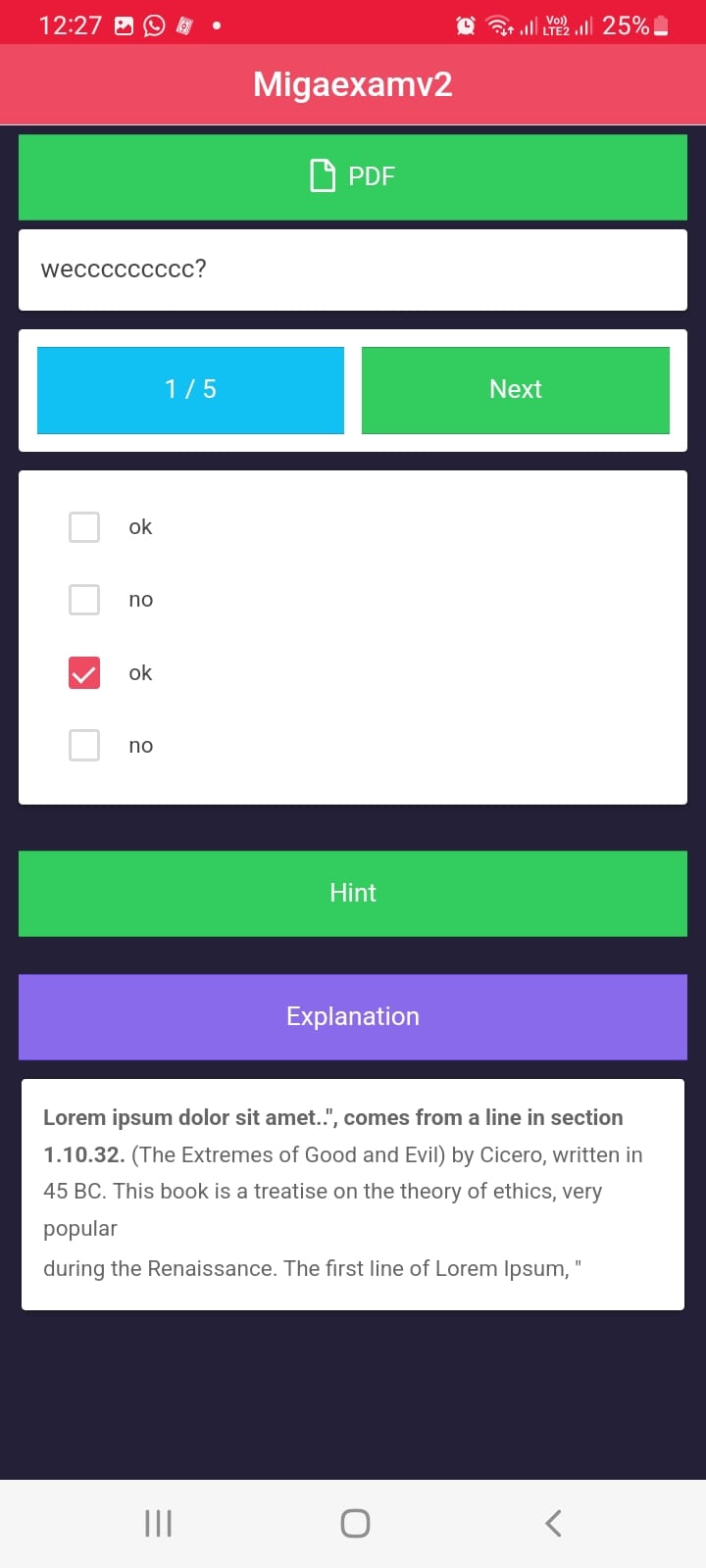
03- ESAME TEMPORIZZATO
Timer Domanda – È possibile impostare il tempo per rispondere ad ogni domanda (in minuti).

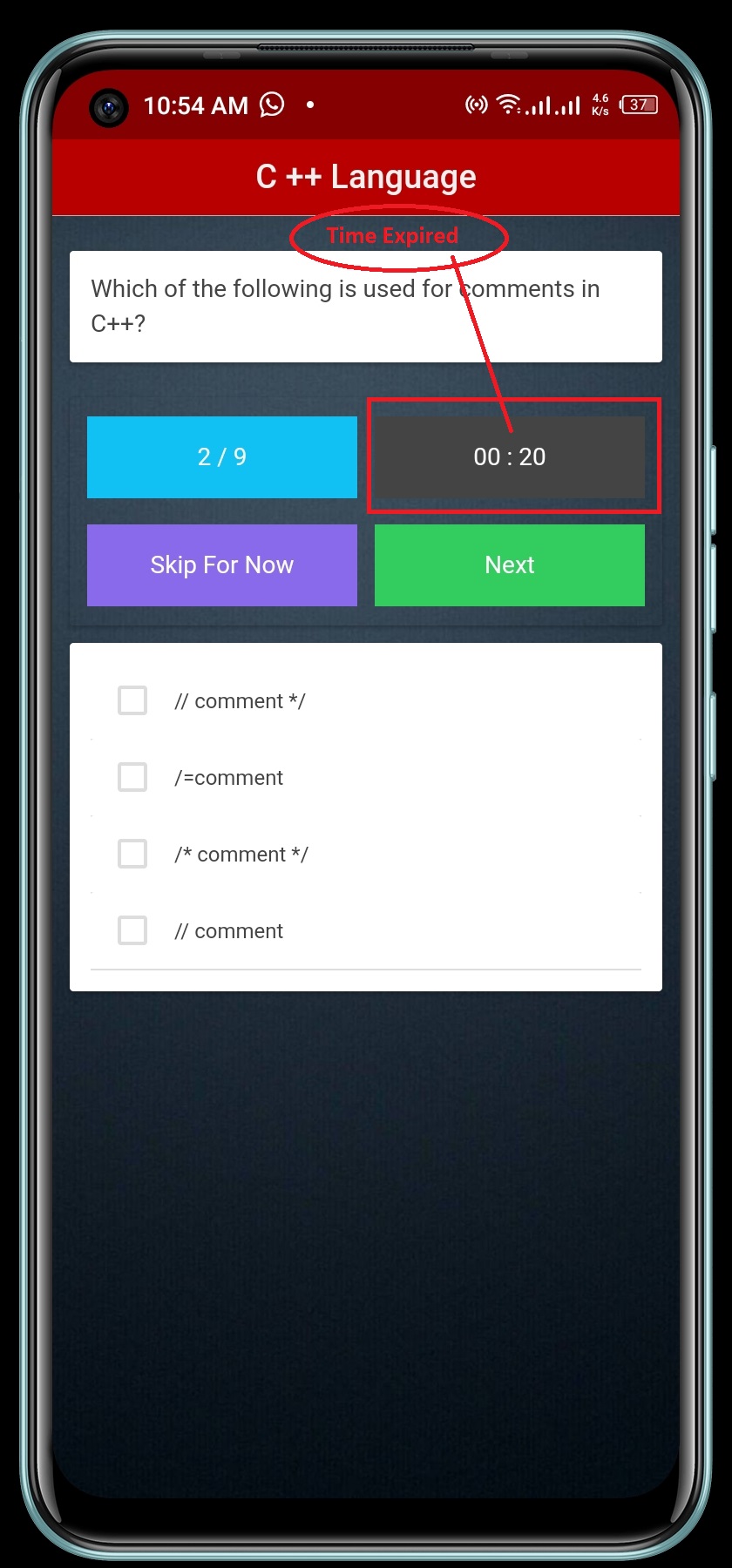
04- PUNTEGGIO ESAME
- Punti – È possibile impostare quanti punti devono essere assegnati a ciascuna domanda dell’esame. Si può assegnare un numero di punti diverso in base alla domanda, ad esempio: la risposta corretta per una particolare domanda potrebbe valere 10 punti, ma la risposta corretta per un’altra domanda potrebbe valere 15 punti.
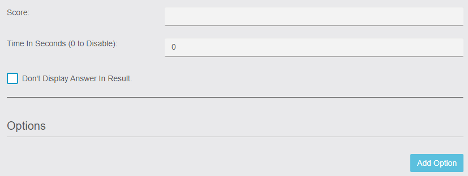
Non mostrare la risposta nei risultati:
- Check box– Se abilitato, la risposta non verrà mostrata nei risultati.
- Saltare domande – Mentre sostiene l’esame l’utente ha la possibilità (tramite un bottone visualizzato) di saltare alla domanda successiva. Se l’utente salta una domanda questa verrà indicata come risposta errata nei risultati.
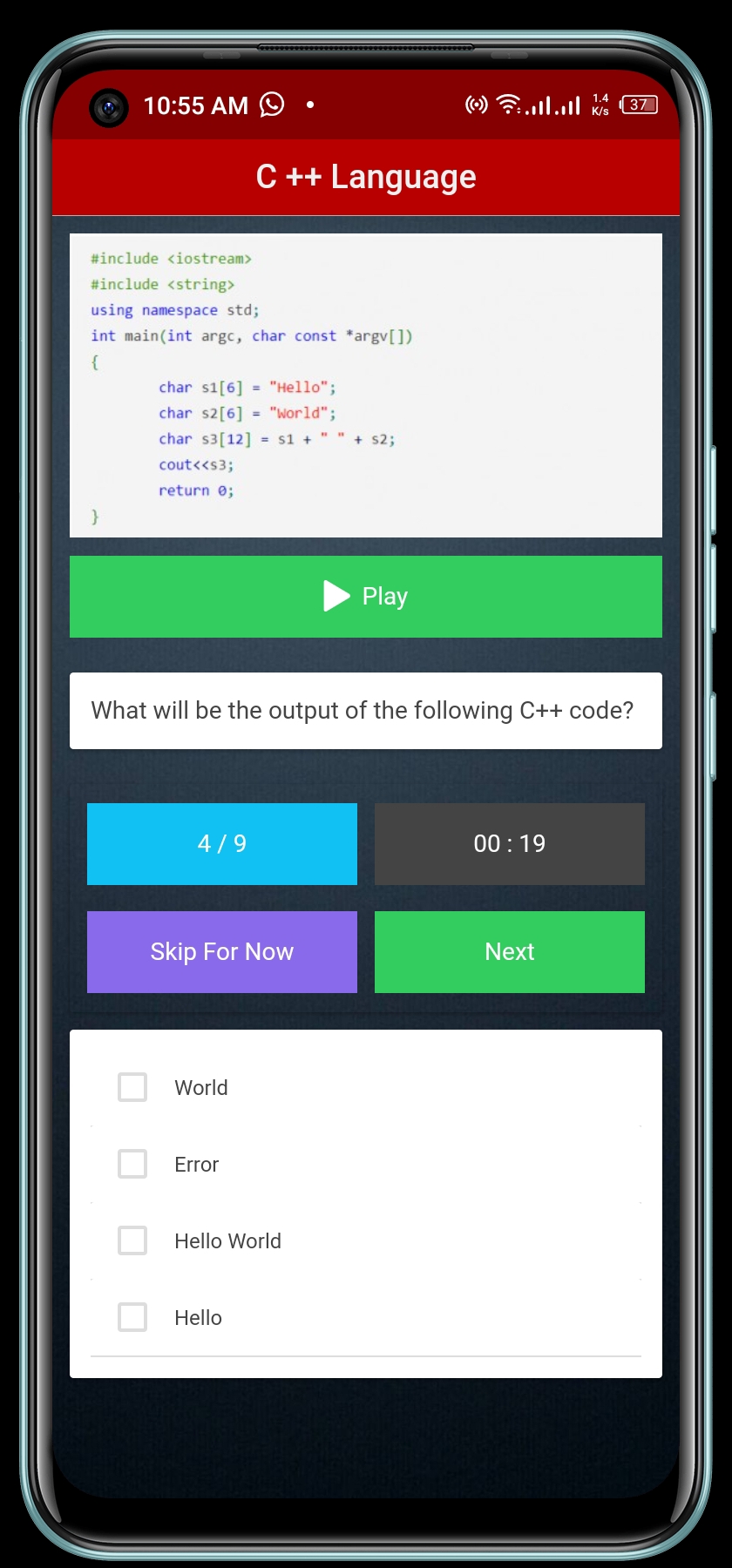
Impostazioni Generali:
- Impostazioni del file ZIP – Le impostazioni consentono agli utenti di ottenere il file ZIP che include tutte le impostazioni del modulo Esame. Gli utenti possono anche Importare/Caricare il file ZIP.

- Passato alla modalità Sondaggio – Le impostazioni consentono agli utenti di passare dall’esame normale alla modalità prestazioni; una volta completato il sondaggio, l’utente può aggiungere una pagina di ringraziamento in cui è possibile inserire una foto e del testo, come mostrato nell’immagine.

- Risposta dopo ogni domanda – abilita per mostrare se la risposta è corretta o errata dopo ogni domanda.
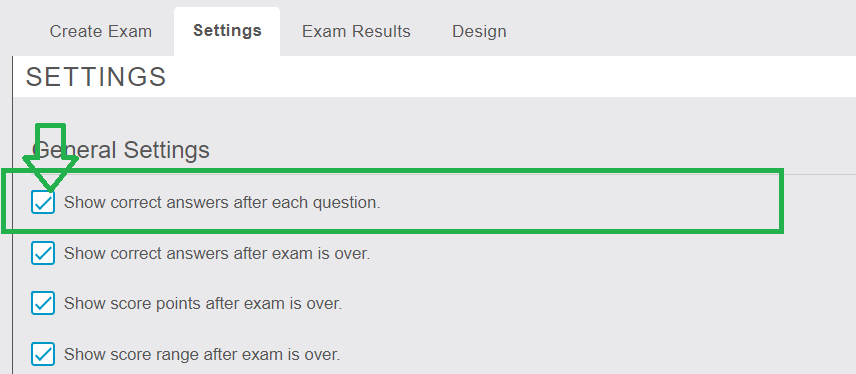
- Risposte dopo ogni esame – abilita per mostrare le risposte corrette ad ogni domanda dopo il completamento dell’esame.
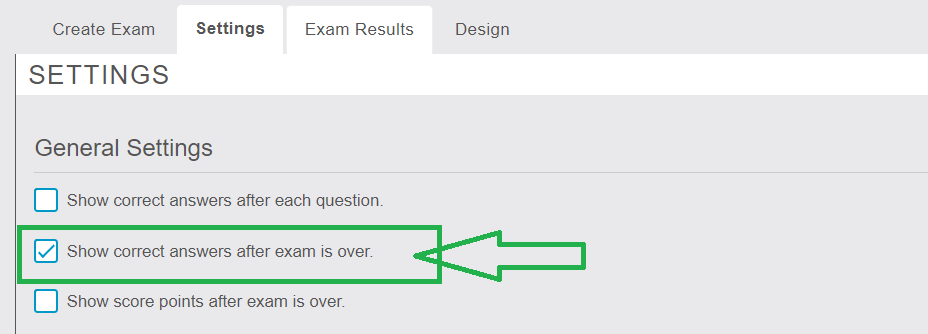
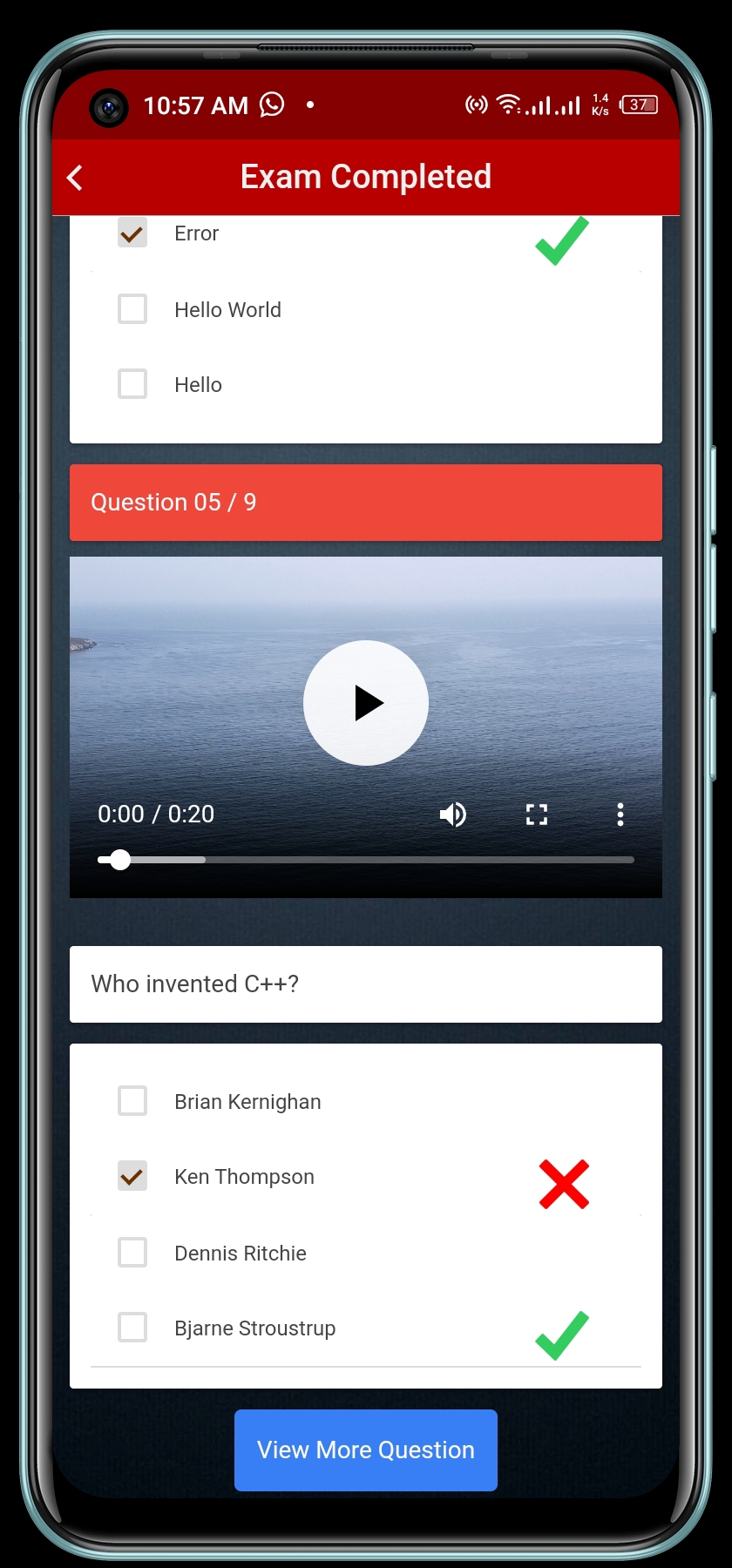
- Punteggio percentuale – abilita per mostrare la percentuale di risposte corrette dopo il completamente dell’esame (es: Punteggio = 75%). Se disabilitato non sarà mostrato alcun punteggio percentuale.
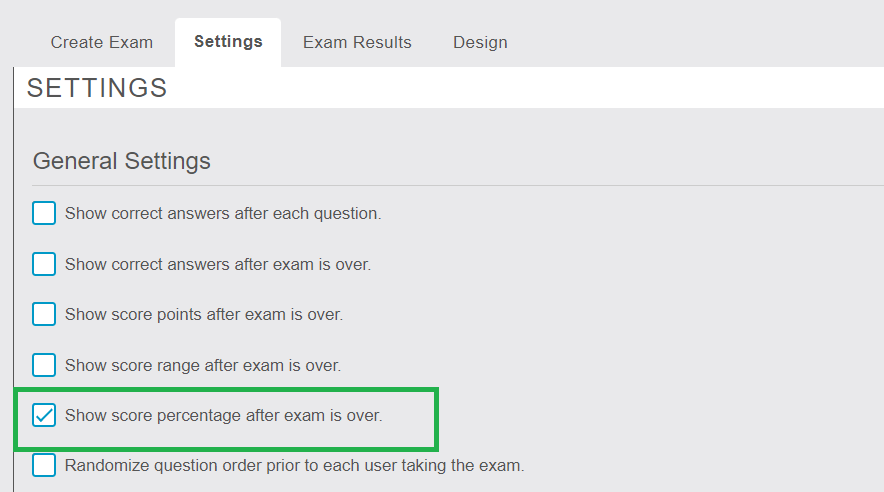
- Punteggio intervallo – abilità per mostrare il range di risposte corrette sul totale dopo il completamento dell’esame (ex: Punteggio = 7/10). Se disabilitato non sarà mostrato alcun range.
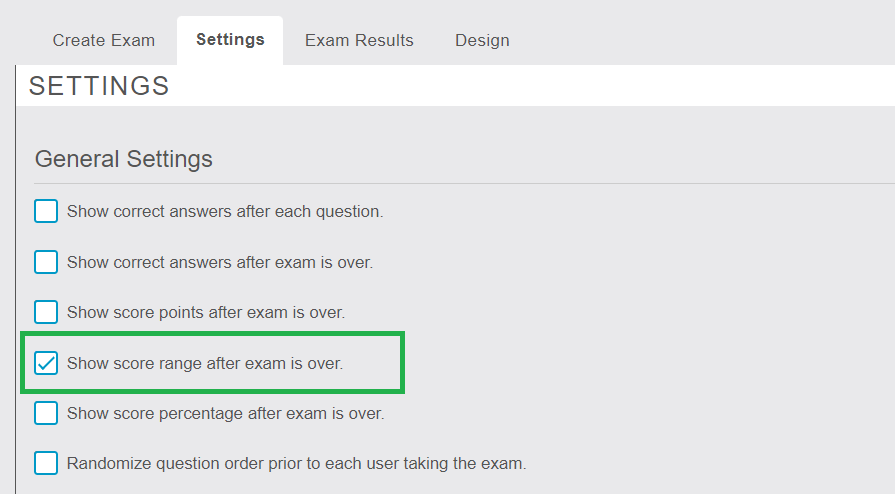
- Esame terminato dopo risposta errata – abilita per interrompere l’esame dopo una risposta errata.
- Suggerimenti per ogni domanda – abilita per consentire l’aggiunta di suggerimenti quando viene creata una domanda.
- Spiegazioni per ogni domanda – Settings abilita per consentire l’aggiunta di spiegazioni per ogni domanda. Se questa opzione è attiva, le spiegazioni saranno visualizzate se viene abilitata la possibilità di mostrare la risposta corretta alla domanda.
- Redirect se punteggio approvato – se abilitato, quando l’esame verrà completato, l’utente verrà reindirizzato solo se il punteggio dell’esame è uguale o superiore a quello specificamente impostato dal gestore della app.
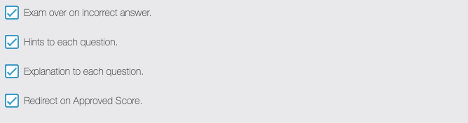
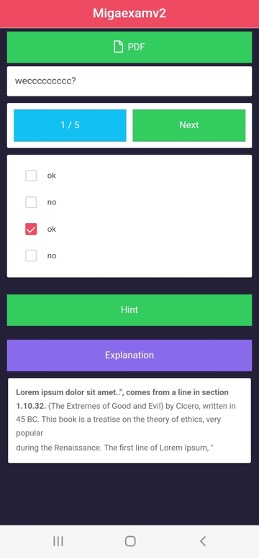
05- CLASSIFICA
Se abilitata, la Classifica mostrerà i punteggi più alti degli esami di ogni utente. La Classifica sarà visibile solo per gli utenti che hanno effettuato il login.
- È possibile un intervallo di tempo, in giorni, per il reset automatico (questo rimuoverà tutti i punteggi dalla Classifica).
- Inoltre, è possibile effettuare il reset manualmente.
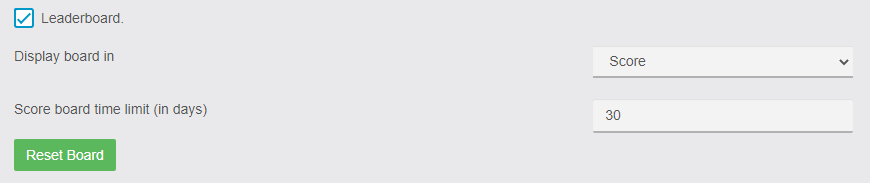
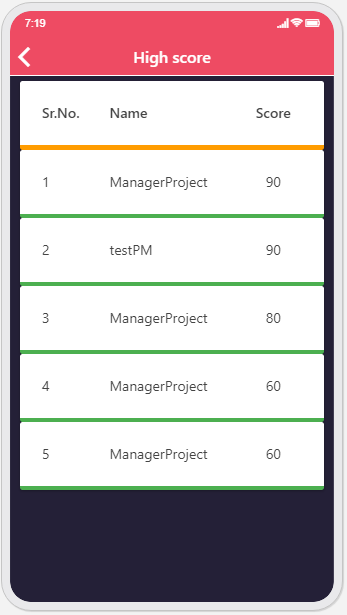
06- PERMESSI
- Accesso Esame – Impostazione per limitare l’utente a sostenere l’esame una sola volta, un certo numero di volte, oppure illimitato.
Nota: (0 per Illimitato)![]()
07- ORDINAMENTO DOMANDE:
- Predefinito – È possibile trascinare le domande nell’elenco per determinare l’ordinamento desiderato.
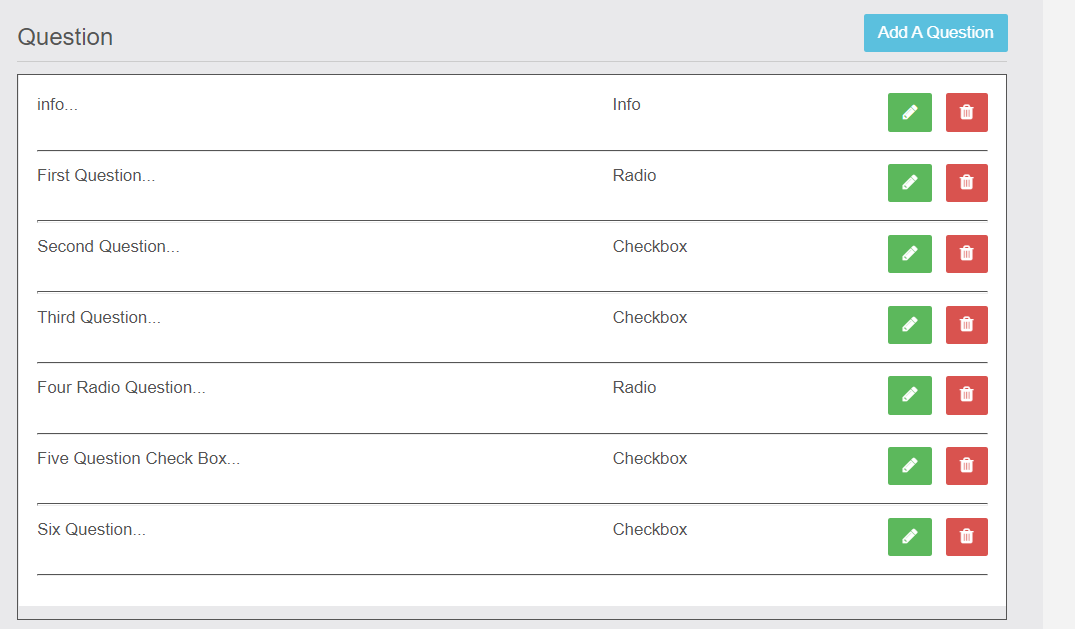
- Casuale – Abilita questa opzione per ordinare le domande in modo casuale ogni volta che un utente sostiene l’esame.
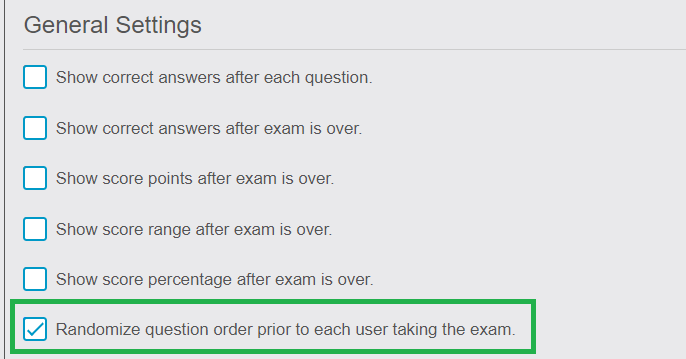
08) STORICO PUNTEGGI
- Utenti App – Possono visualizzare lo storico dei punteggi di tutti gli esami sostenuti. Lo storico punteggi mostra la data dell’esame, il nome dell’esame ed il punteggio. Inoltre vi è una opzione di ricerca.
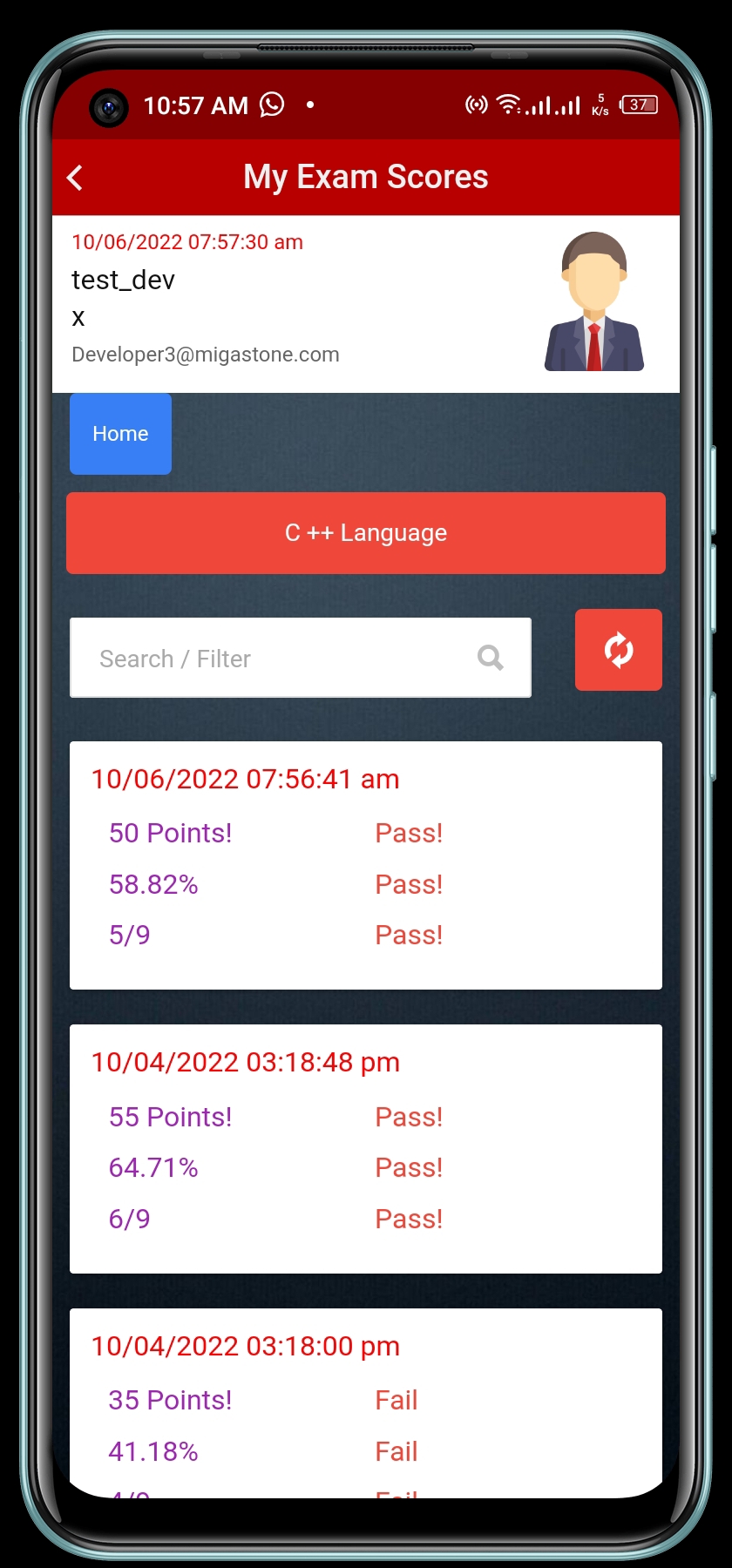
- Amministratore App / Staff – L’amministratore ed i membri dello Staff possono visualizzare lo storico punteggi di tutti gli esami che gli utenti hanno sostenuto. Lo storico punteggi mostra la data dell’esame, il nome dell’esame ed il punteggio. Inoltre vi è una opzione di ricerca.
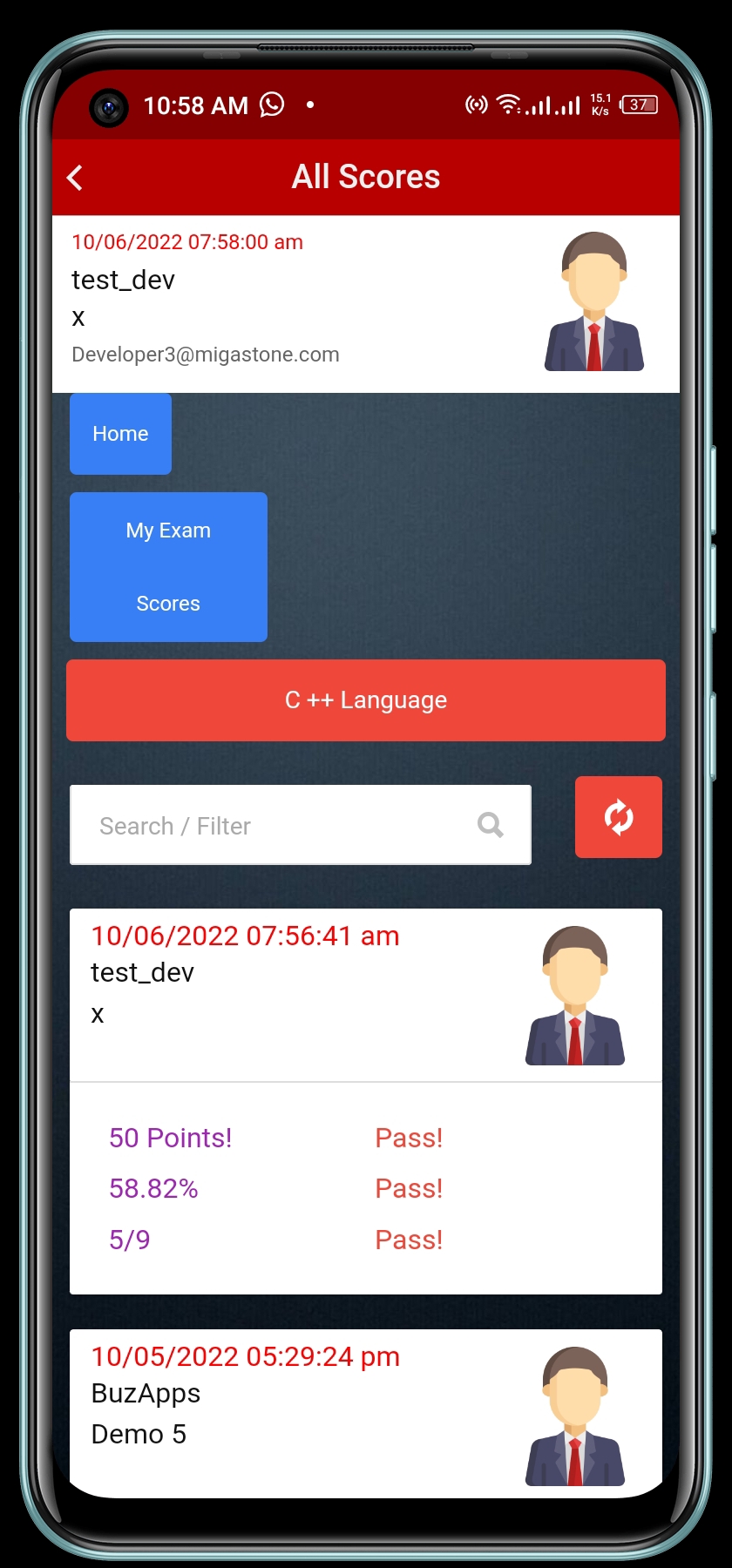
- Opzione Staff – Dal pannello di controllo della funzione è possibile selezionare quali utenti della app fanno parte dello Staff. Le credenziali Staff consentiranno a questi utenti di visualizzare tutti i punteggi degli esami sostenuti da tutti gli utenti nelloStorico Punteggi della app.
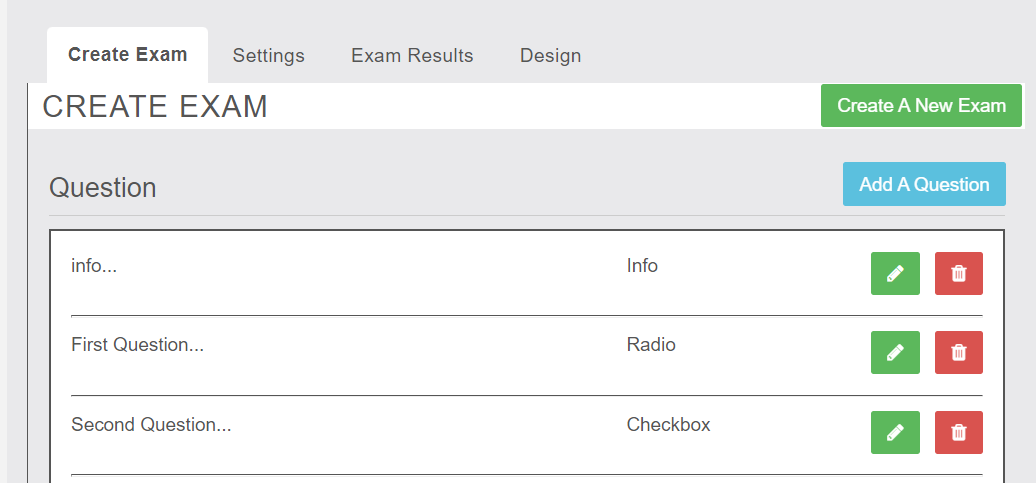
08- AIMPOSTAZIONI AGGIUNTIVE
- Nome Esame – Assegnare un nome per identificare l’esame.
![]()
- Immagine copertina Esame – È possibile inserire una immagine di copertina (utilizzare dimensioni consigliate).
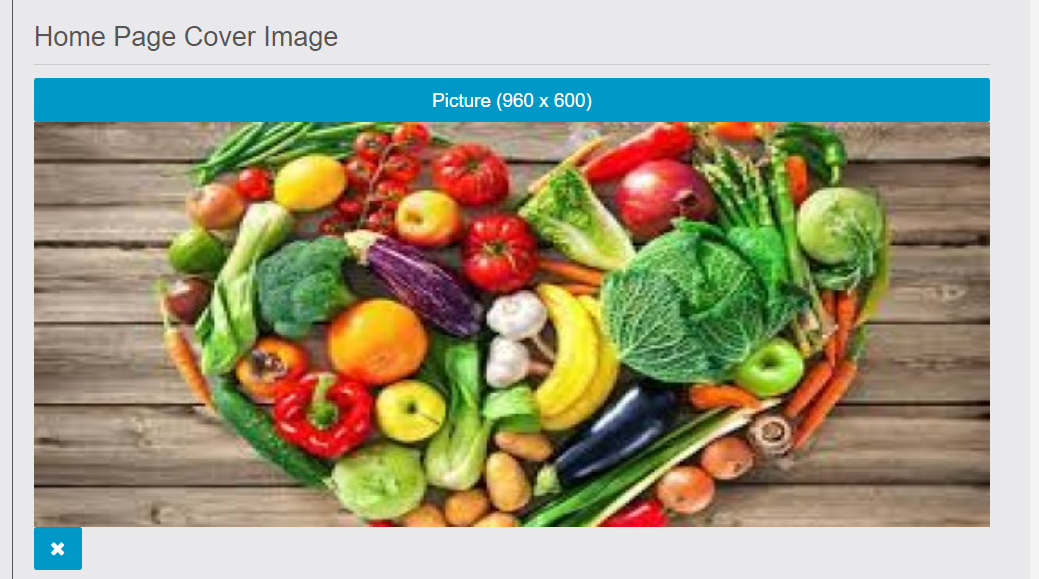
- Descrizione Esame – È possibile anche formattare il testo della descrizione (grassetto, colore, dimensione, ecc.).
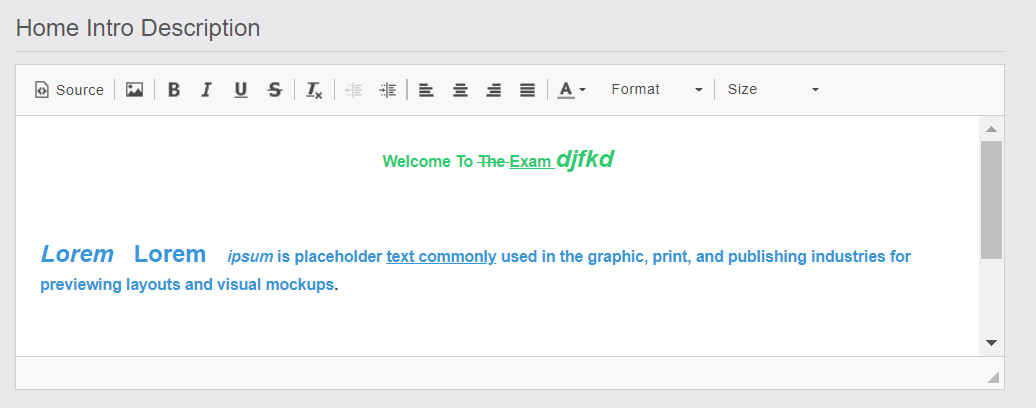
- Export – Dal pannello di controllo della funzione è possibile filtrare ed esportare i punteggi dell’esame in formato csv. I campi filtro/export includono Data dell’esame, Nome dell’esame, Nome e Cognome dell’Utente, Punteggio.
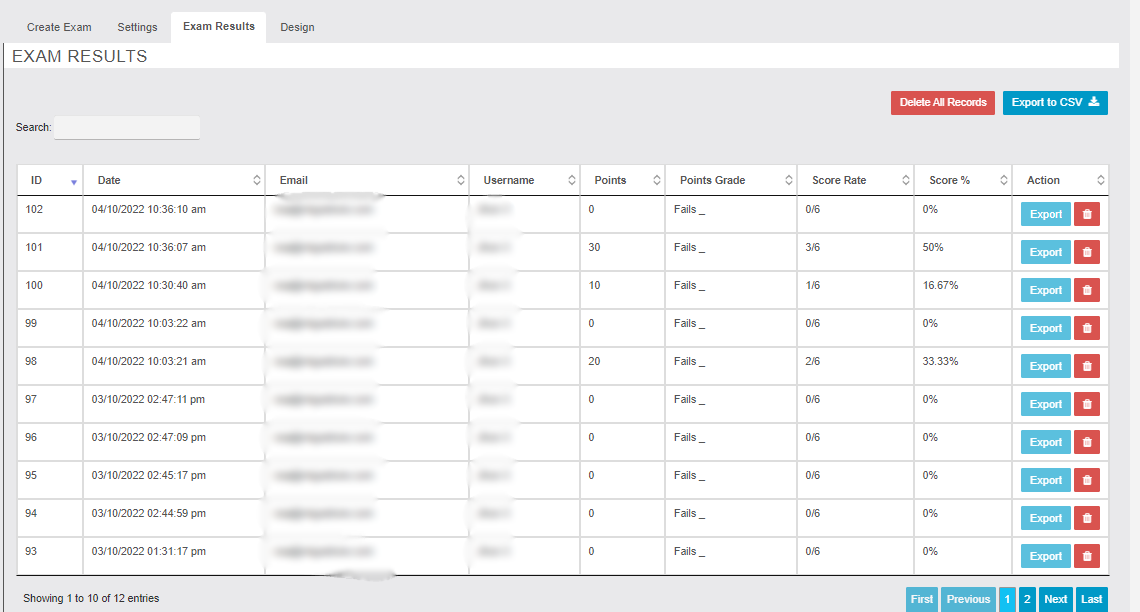
- Descrizione Esame Completato – È possibile inserire un messaggio da visualizzare dopo il completamento dell’esame da parte dell’utente. Il testo può essere formattato tramite l’editor integrato (grassetto, colore, dimensione, ecc.). Inoltre è possibile selezionare una pagina della app alla quale l’utente verrà reindirizzato (tramite un bottone) dopo avere letto il messaggio a fine esame.

- Lingua – È possibile personalizzare le etichette dei campi visualizzati dagli utenti nella app.
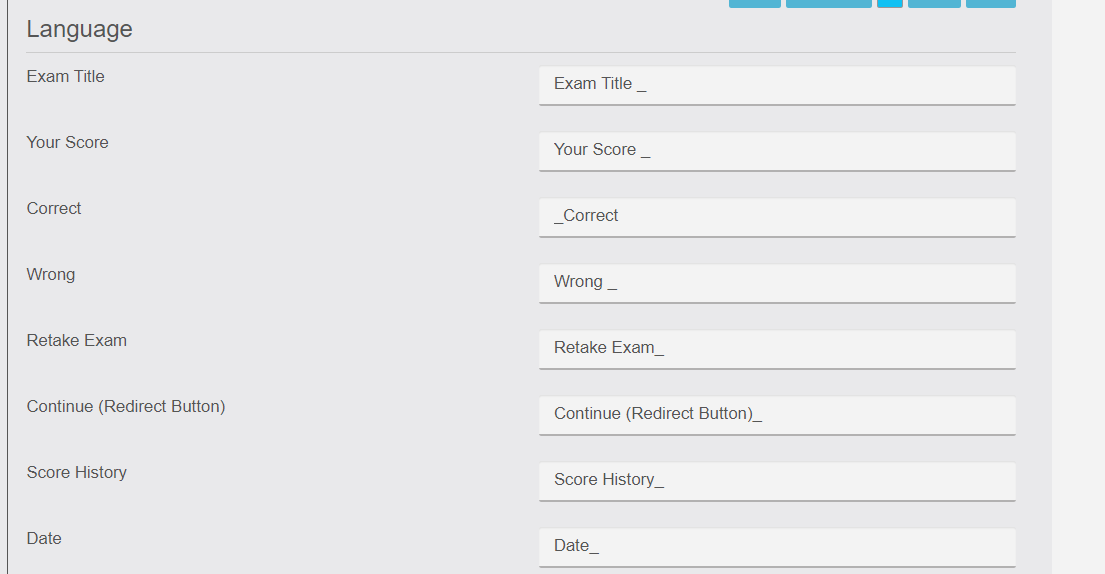
09- DESIGN
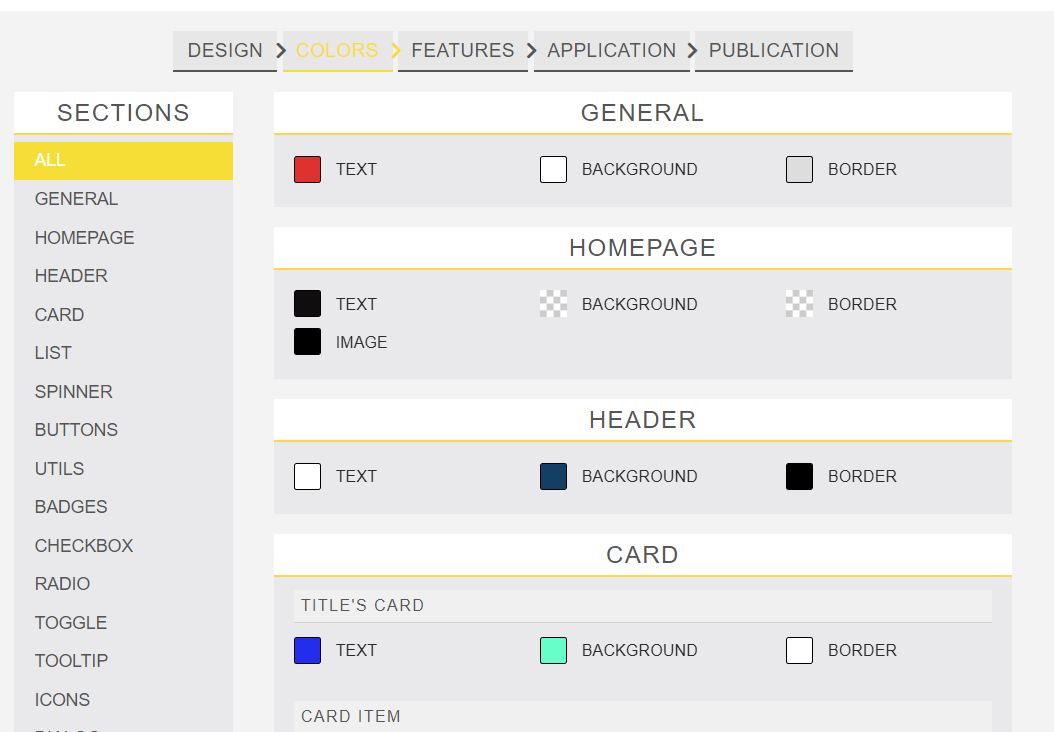
È possibile cambiare alcuni colori e lo sfondo tramite la scheda COLORI dell’editor Siberian. Tieni presente che queste impostazioni agiscono anche su determinate sezioni di altre pagine che potresti avere nella app.
- Bottoni – Click Fai clic nella scheda Colori del frontend editor, vai alla sezione “Bottoni” e cambia il colore in base all’esigenza.
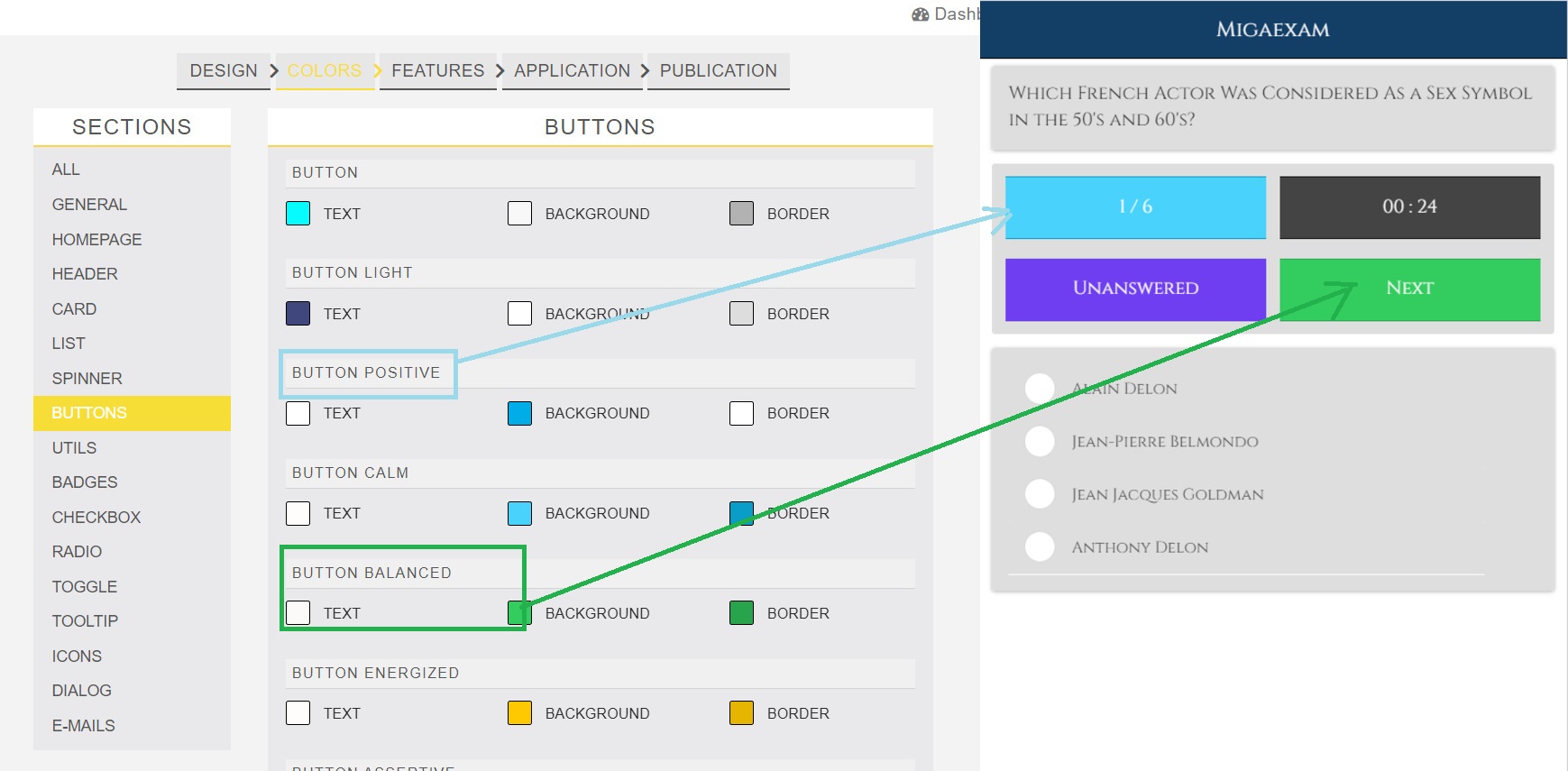
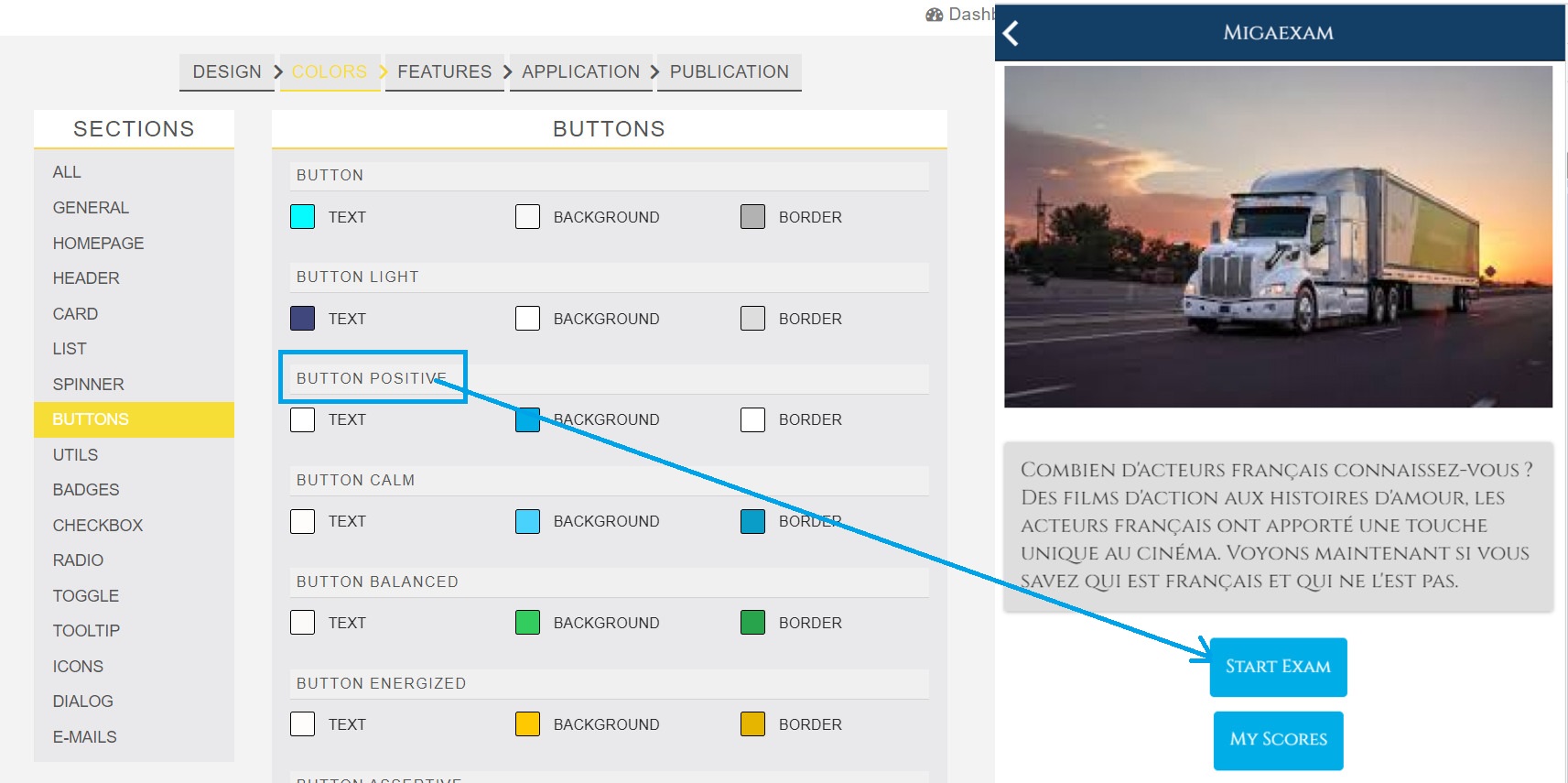
- Sezione Profilo – Fai clic nella scheda Colori del frontend editor, vai alla sezione “Lista” e cambia il colore in base all’esigenza.
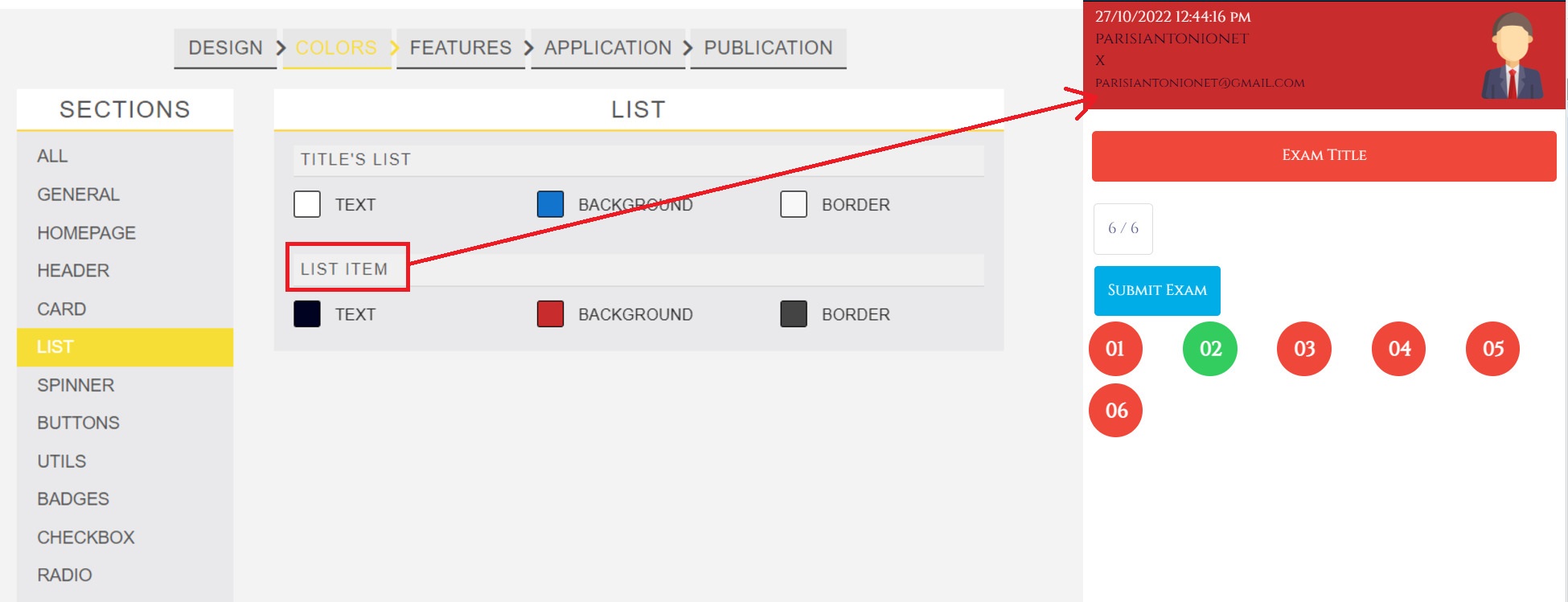
- Sezione Checkbox – Fai clic nella scheda Colori del frontend editor, vai alla sezione “Checkbox” e cambia il colore in base all’esigenza.
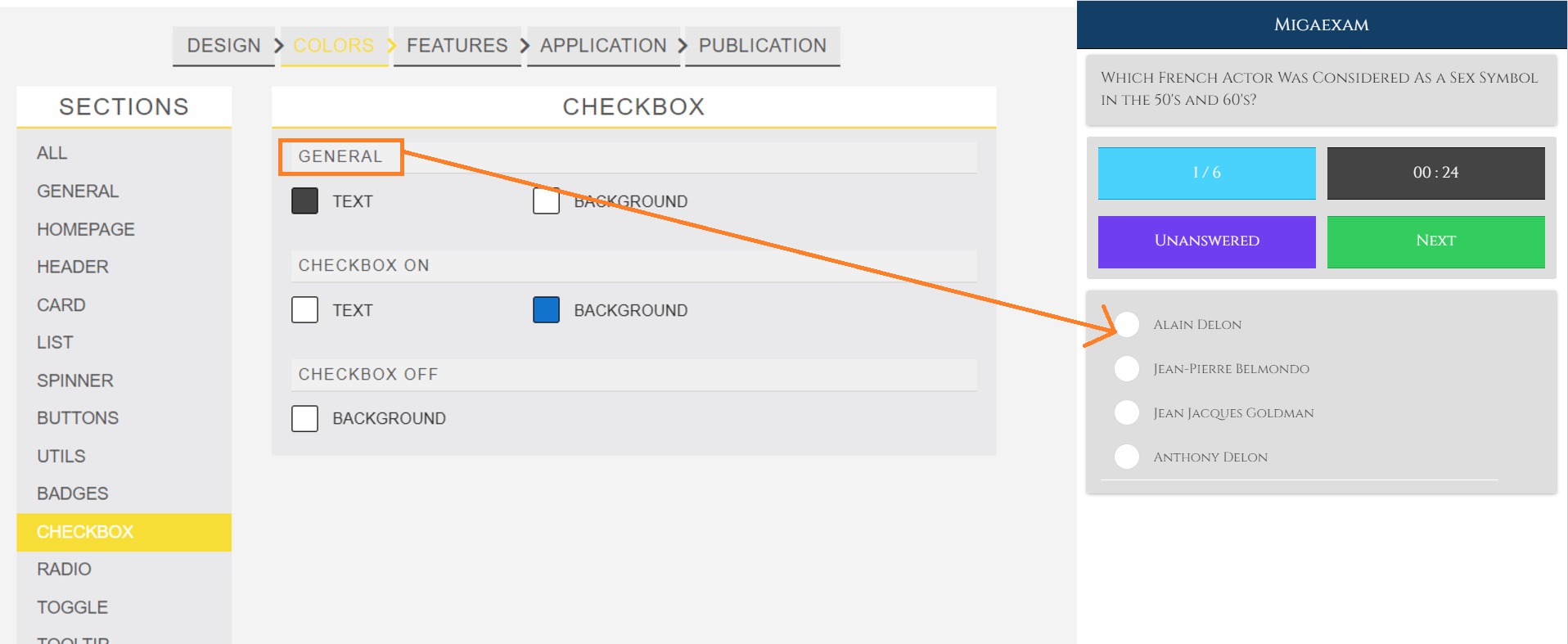
- Sezione Card – Fai clic nella scheda Colori del frontend editor, vai alla sezione “Card” e cambia il colore in base all’esigenza.
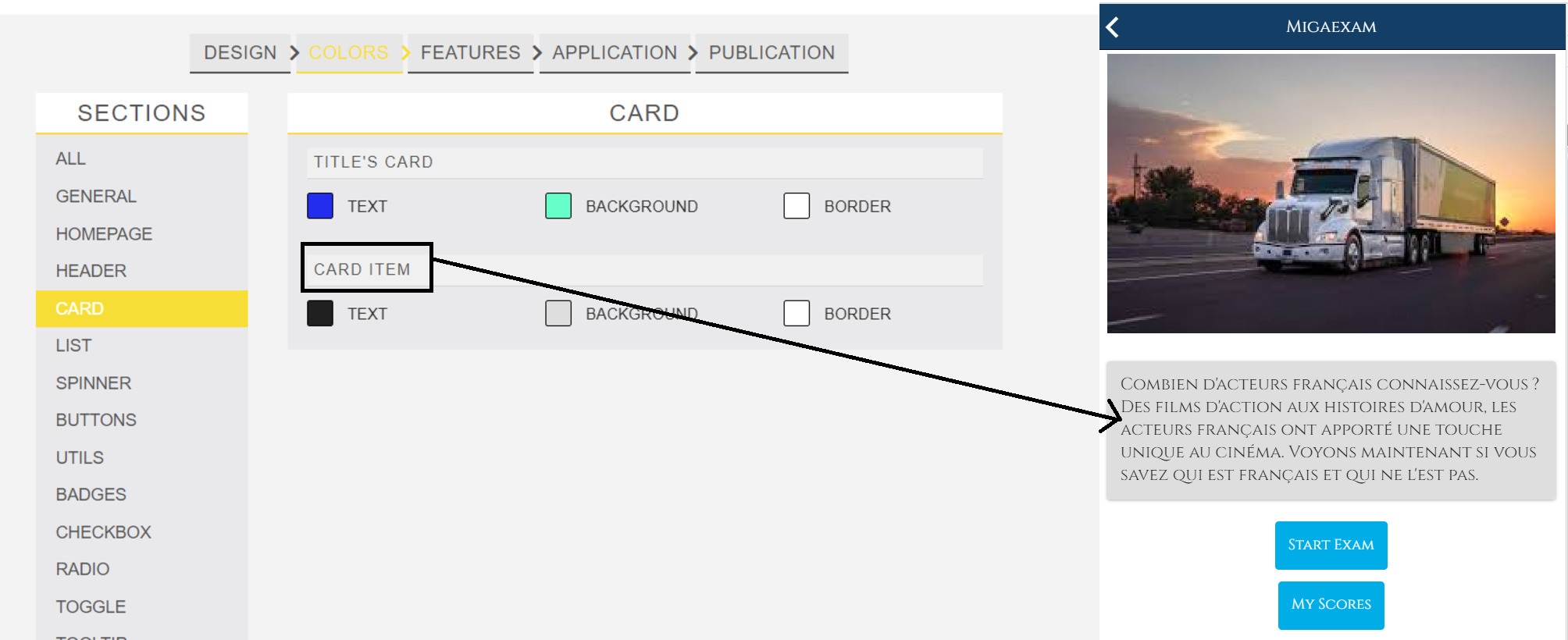
- Indicatori e Sezione Titolo – Fai clic nella scheda Colori del frontend editor, vai alla sezione “Utils” e cambia il colore in base all’esigenza.
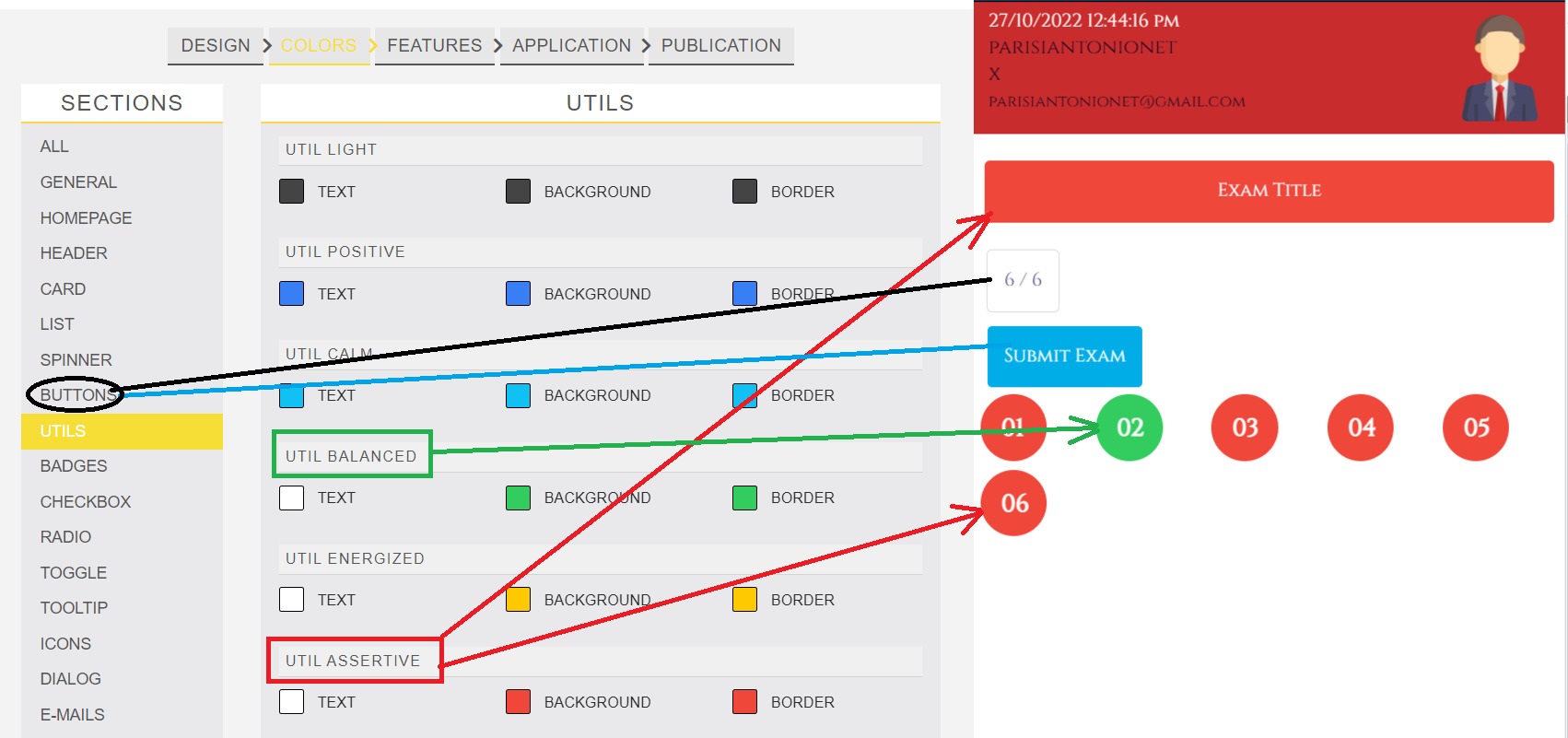
- Sezione Esame Completato – Fai clic nella scheda Colori del frontend editor, vai alla sezione “Utils” e cambia il colore in base all’esigenza.