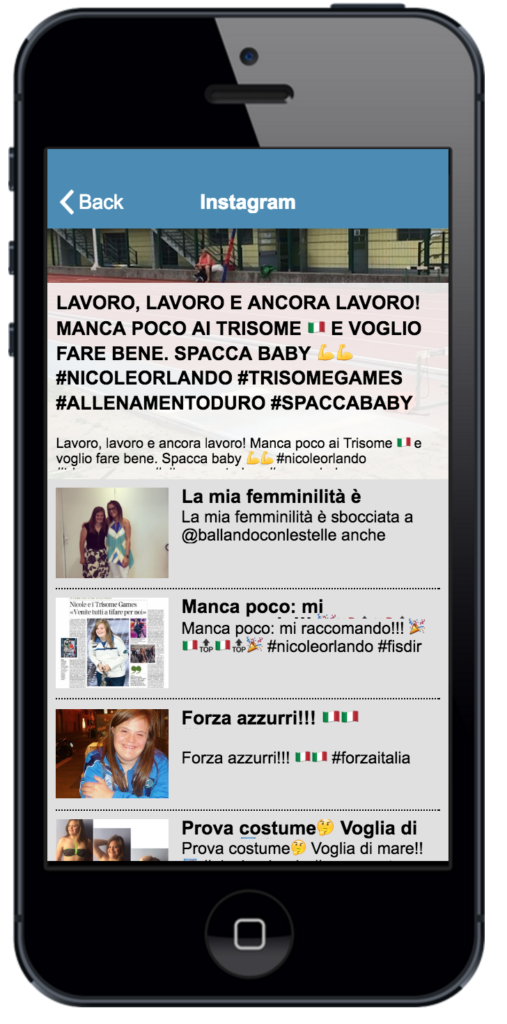Galleria Immagini
Questa funzione consente di creare gallerie di immagini.
Guarda prima di tutto questo video che spiega come creare in maniera molto semplice una galleria caricando le tue immagini direttamente dal pannello di controllo del MAB:
Di seguito illustriamo tutte le opzioni per creare gallerie di immagini, utilizzando anche servizi esterni:
- Creare una galleria con Instagram
- Creare una galleria con Flickr (attualmente non disponibile)
- Creare una galleria con le foto personali
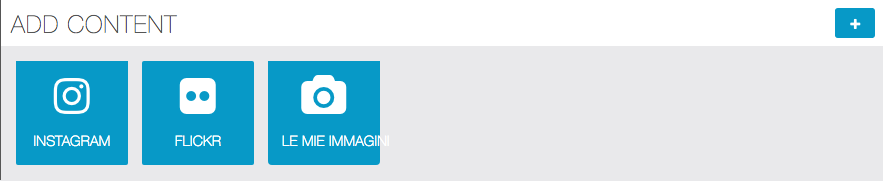
1. Creare una galleria con Instagram
L’abilitazione di INSTAGRAM presuppone di ottenere dal sito sviluppatori di Instagram due parametri fondamentali:
IL CLIENT ID
IL TOKEN
Abbiamo preparato un video esplicativo che puoi vedere qui:
La procedura invece è questa:
1. Andare sul sito //www.instagram.com/developer
2. Loggarsi con le proprie credenziali di Instagram
3. Cliccare sul bottone MANAGE CLIENTS
4. Cliccare su REGISTER A NEW CLIENT
NB: A partire dal luglio 2018 la piattaforma API ha avuto delle modifiche da parte di Instagram. Quando si registra un NEW CLIENT potrebbe essere richiesta come prima cosa il motivo per cui si desidera utilizzare le API: scrivere una breve descrizione, ad esempio “Mostrare le mie foto Instagram nella mia app”. Se si riscontrano problemi con il collegamento della pagina Instagram effettuato per la vostra app pubblicata prima di tale data consigliamo di verificare e se necessario effettuare nuovamente tutta la procedura a partire dal punto 1)
5. Compilare i campi avendo cura di indicare //app.migastone.com (o //app2.migastone.com) e compilare con questo indirizzo il campo “Valid redirect URIs:”
6. I campi NOME APP indicare un qualsiasi nome di fantasia, nel campo DESCRIZIONE descrivere in 2 righe come nel video qualcosa, Company Name il nome della vostra azienda, Website l’indirizzo del vostro sito internet, Privacy Policy potete indicare sempre il vostro sito internet e infine una mail di supporto.
7. Salvate
8. Rientrate nella videata cliccando sul bottone MANAGE
9. Cliccate sull’opzione Security e abbiate cura di DESELEZIONARE l’opzione “Disable implicit OAuth:”
10. A questo punto copiate il CLIENT ID che vedete in alto, dovremo costruire un URL (Indirizzo internet) capace di darci un codice (token) in risposta… in questo indirizzo sostituite la parola CLIENT-ID con il codice CLIENT ID che avete copiato prima:
//api.instagram.com/oauth/authorize/?client_id=CLIENT-ID&redirect_uri=REDIRECT-URI&response_type=token&hl=en
Sostituite poi la parola REDIRECT-URI con l’indirizzo del vostro MAB che era “//app.migastone.com” (o “//app2.migastone.com”). Ecco un esempio di link composto:
//api.instagram.com/oauth/authorize/?client_id=sf293u939j93j93rj3&redirect_uri=//app.migastone.com&response_type=token&hl=en
11. Cliccate su AUTHORIZE alla pagina che INSTAGRAM vi propone.
12. Ricevere in risposta un url simile a questo:
//app.migastone.com/#access_token=2100908341.1b935f1.80238877151a4a768774c2e4abd033c4
13. Copiate i valori dopo il simbolo = e questo sarà il vostro TOKEN
14. Loggatevi nel vostro MAB e inserite dal menu a sinistra IMPOSTAZIONI > API nella sezione INSTAGRAM, il CLIENT ID e il TOKEN.
15. TRAMITE LA FUNZIONE “IMMAGINI” Sarà quindi possibile aggiungere la propria galleria fotografica INSTAGRAM indicandone semplicemente il nome. (Se non avete la funzione IMMAGINI inviare una email al supporto. Il risultato sarà cosi:
ATTENZIONE! Abbiate cura che il profilo INSTAGRAM sia PUBBLICO, se non lo fosse dovete avviare l’APP INSTAGRAM sul vostro smartphone e abilitare il profilo PUBBLICO. Vedi screenshot qui di seguito:
2. Creare una galleria con Flickr
(attualmente non disponibile)
3. Creare una galleria con le foto personali (Le mie immagini)

Inserire un nome e fare click su ![]() per caricare le foto dal computer.E’ possibile caricare più immagini contemporaneamente.
per caricare le foto dal computer.E’ possibile caricare più immagini contemporaneamente.
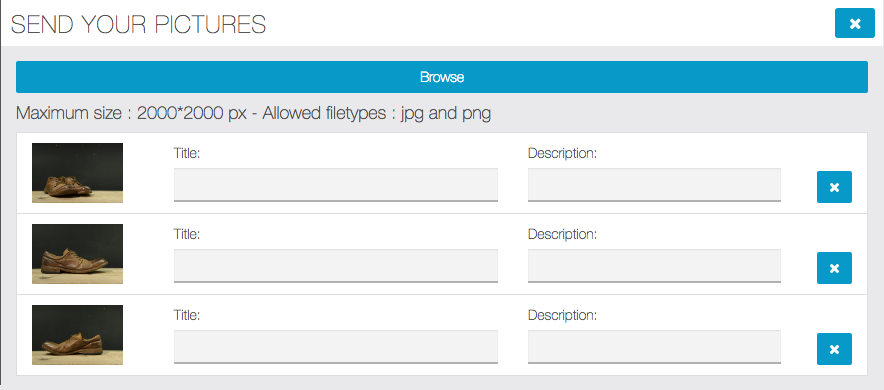
Non è obbligatorio, ma è possibile aggiungere titolo e descrizione per ogni foto.
Fare click su ![]() per salvare.
per salvare.
Per creare una nuova galleria cliccare su ![]() e ripetere la procedura indicata sopra.
e ripetere la procedura indicata sopra.
Per aggiungere immagini ad una galleria già esistente, aprire la sezione “Gestisci” e fare clic sul pulsante che reca il numero delle immagini, in corrispondenza della galleria da modificare:

Dalla finestra che si aprirà utilizzare il pulsante “Sfoglia” per caricare altre immagini. Per cancellare fare clic sull’icona X in corrispondenza dell’immagine da eliminare.