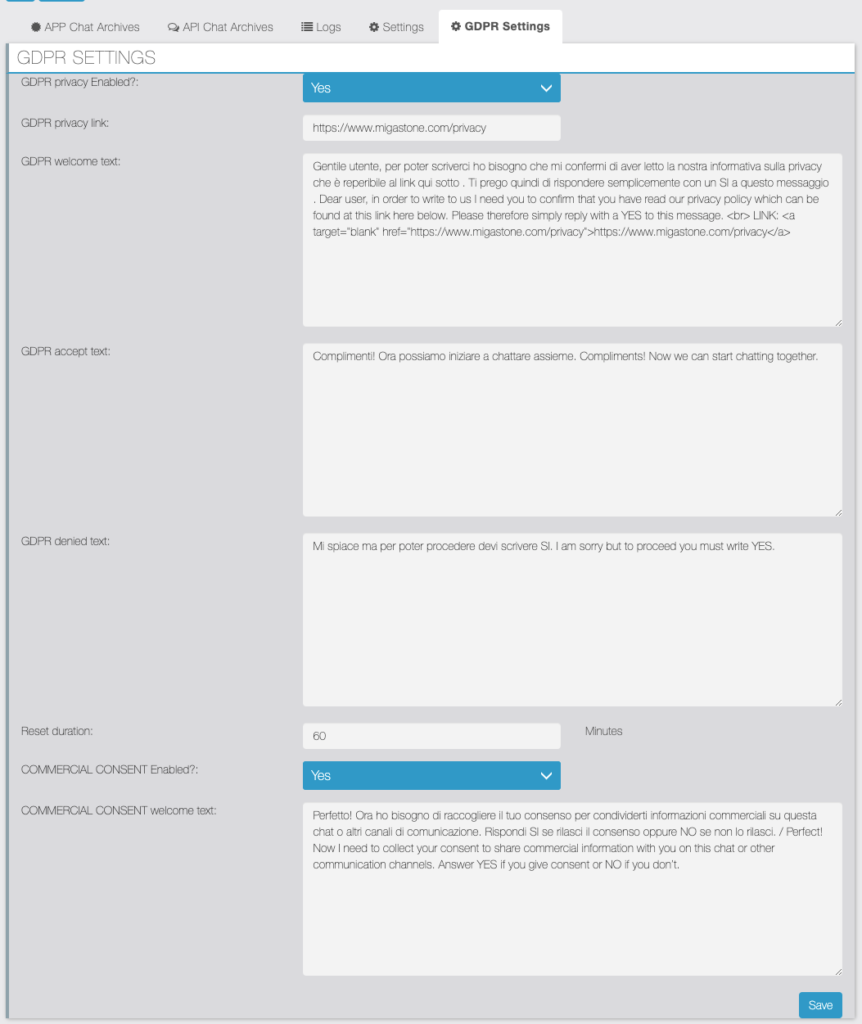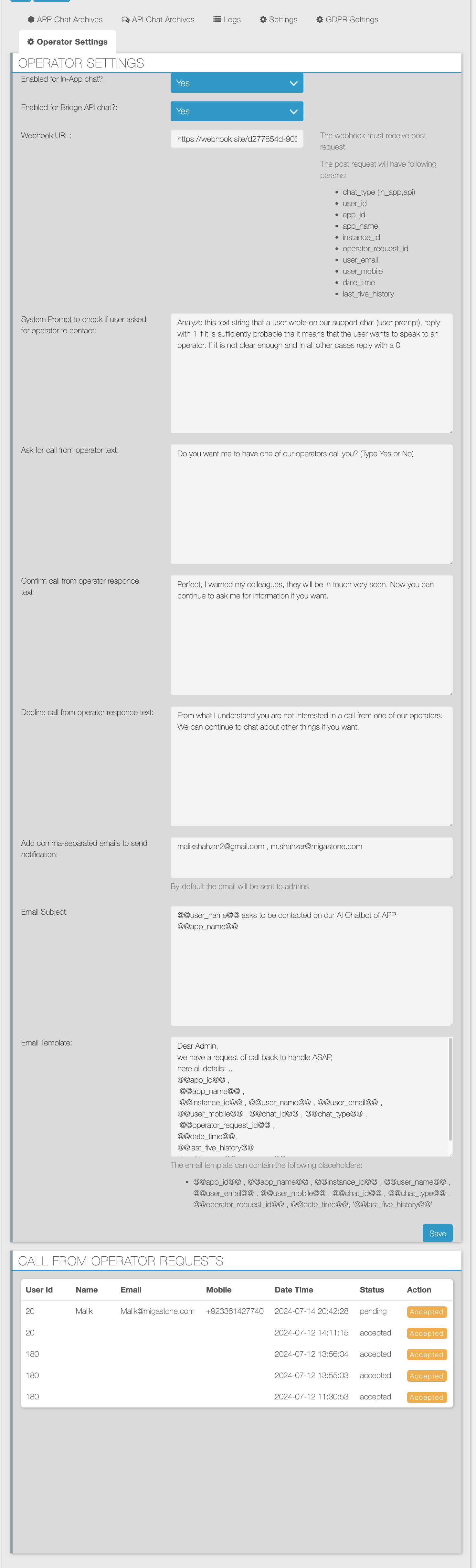Migachat
Manuale Utente Migachat
Il modulo Migachat è uno strumento versatile di assistenza AI e integrazione progettato per consentire alle aziende di gestire le interazioni con gli utenti tramite l’AI. Serve a vari casi d’uso, tra cui lo sviluppo di chatbot, l’assistenza clienti guidata dall’AI, piattaforme educative e altro.
IMPOSTAZIONI
Fare riferimento alla documentazione per la configurazione dettagliata delle API: Link alla Documentazione.
Impostazioni del backoffice
Durata per mantenere la cronologia delle chat
- Qui puoi impostare la durata per mantenere la cronologia delle chat. La cronologia delle chat più vecchia della durata impostata verrà eliminata automaticamente.

Limite di token dei modelli OpenAI
- Il limite massimo di token del modello di chat OpenAI è configurato qui. È utile se in futuro ci saranno nuovi modelli o cambiamenti nel limite dei modelli esistenti.

CONFIGURAZIONE DEL MODULO
Impostazione API ChatGPT
- Nella sezione Operazione Modulo, selezionare l’API ChatGPT.
- Aggiungi ID Organizzazione: Ottienilo da Impostazioni Organizzazione.
- Aggiungi Chiave Segreta: Recuperala da Chiavi API.
Chat Semplice (API completamenti)
- Tipo di Chat: Utilizza l’API OpenAI chatGPT completions.
- Percentuale Token per Cronologia (History Tokens %): Token riservati alla cronologia dei messaggi da includere nelle chiamate API per mantenere il contesto della conversazione.
- Numero massimo di messaggi in cronologia (Max messages in history): Numero di messaggi da conservare nella cronologia.
- Percentuale Token per System Prompt (System prompt tokens %): Token riservati al system prompt da allegare alla chiamata API.
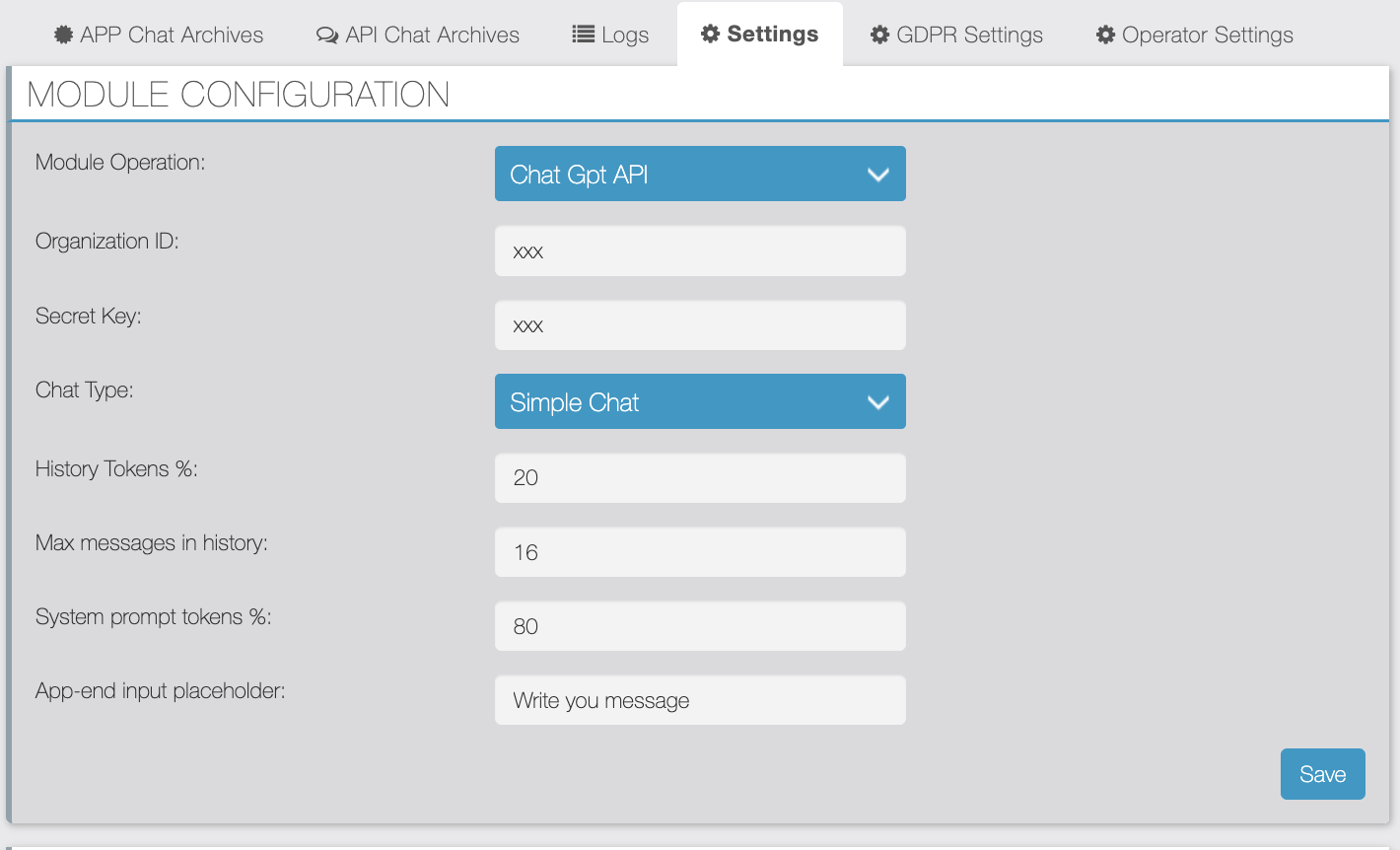
Assistente e Discussioni
- Tipo di chat: Utilizzare l’API di Assistant e Threads di ChatGPT di OpenAI.
Nota: I thread verranno creati e gestiti automaticamente in base all'ID univoco della chat.
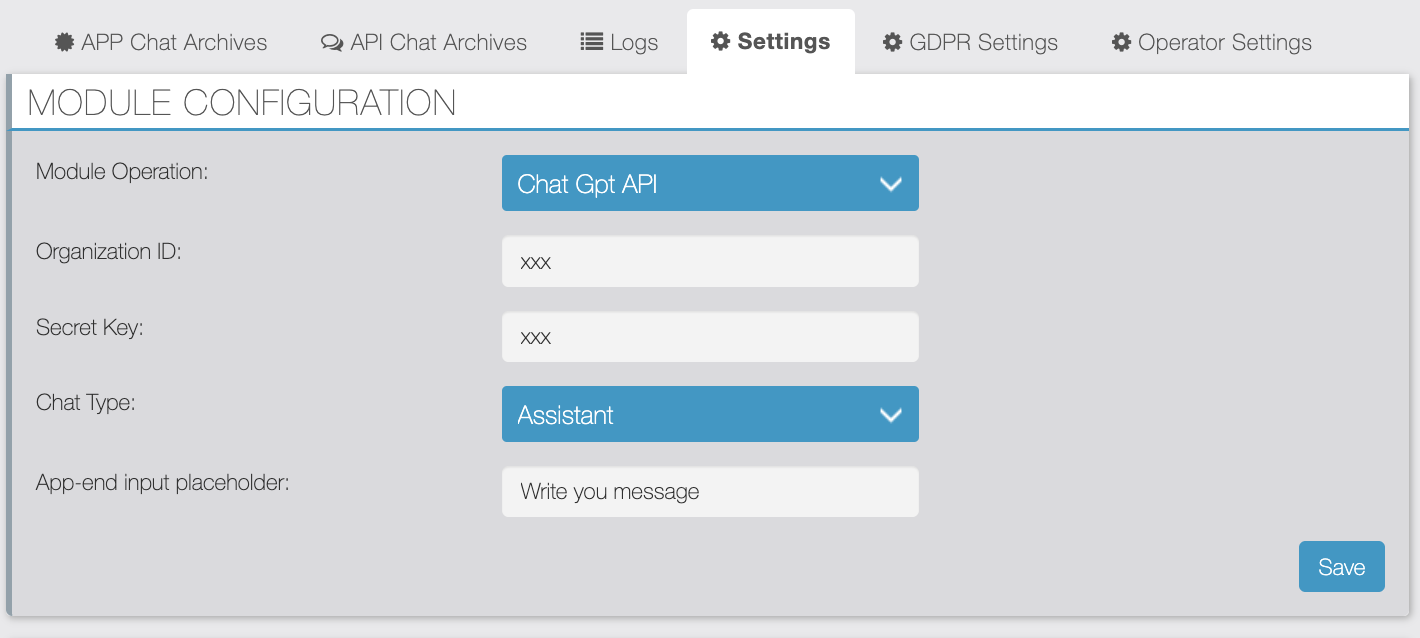
- Dopo aver salvato il modulo, il sistema verificherà le credenziali inserite. Le credenziali errate impediranno il salvataggio.
Impostazione Webhook e Web-Service
- Nella sezione Operazione Modulo, selezionare il Webhook.
- Aggiungi un URL Webhook valido.
- Utilizza il Token di Autenticazione fornito nella richiesta del servizio web, che può essere rigenerato in qualsiasi momento.
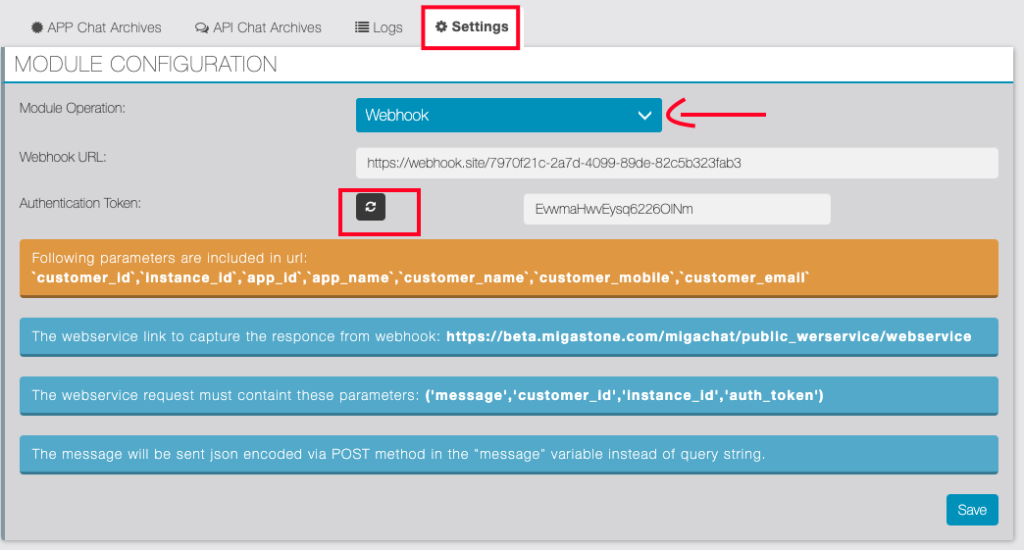
Configurazione OpenAI (Disponibile solo se sono selezionati l’API di ChatGPT e il tipo di chat semplice)
- Dopo aver configurato il modulo, specifica il modello AI per il tuo chatbot.
- Seleziona Modello: Scegli il modello ChatGPT di OpenAI.

PROMPT DI SISTEMA PER LA CONFIGURAZIONE DI OPENAI CHATGPT (DISPONIBILE SOLO SE SONO SELEZIONATI L’API DI CHATGPT E IL TIPO DI CHAT SEMPLICE)
- Gestisci il prompt di sistema attivandolo o disattivandolo.
- Aggiungi il testo del prompt di sistema.

- Puoi ottimizzare il prompt di sistema cliccando su “Ottimizza prompt di sistema”.
L’API di ChatGPT lo ottimizzerà. - Viene visualizzato un popup. Qui puoi mantenere il prompt di sistema esistente oppure salvare il nuovo prompt ottimizzato.
- Puoi tradurre il prompt di sistema cliccando su “Traduci il prompt di sistema in inglese”.
- Viene visualizzato un popup. Qui puoi mantenere il prompt di sistema esistente oppure salvare il nuovo prompt tradotto.
- Token salvati per ultimi: viene visualizzato il numero di token dopo il salvataggio del prompt di sistema, più i token riservati per il prompt di sistema in base alla percentuale impostata e al totale dei token del modello.
- Puoi ottimizzare il prompt di sistema cliccando su “Ottimizza prompt di sistema”.
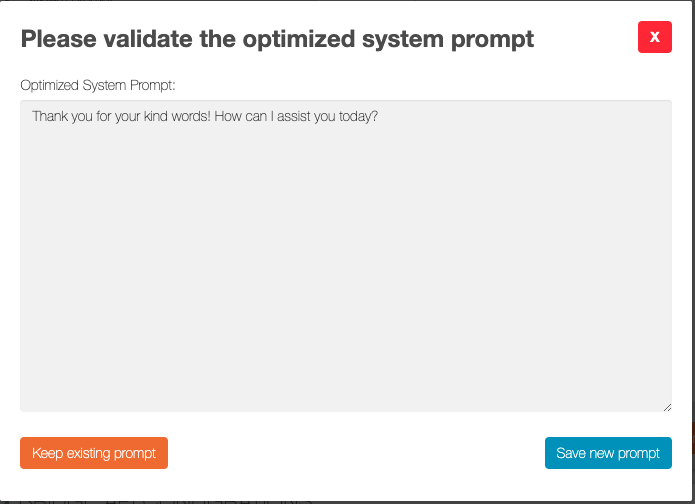
IMPOSTAZIONI DELL’ASSISTENTE PER LA CONFIGURAZIONE DI OPENAI CHATGPT (DISPONIBILE SOLO SE SONO SELEZIONATI L’API DI CHATGPT E IL TIPO ASSISTENTE)
- Seleziona Assistant ChatGPT: Crea un nuovo assistente o aggiorna uno esistente.
- Nome Assistente: Nome visualizzato dell’assistente.
- Descrizione: Descrizione dell’assistente (solo a scopo informativo personale).
- Istruzioni: Uguali al Prompt di Sistema. Base di conoscenza per l’assistente.
- Modello: Il modello base di OpenAI da utilizzare per l’assistente.
- Allega File: File della base di conoscenza per l’assistente.
- Top P: valore compreso tra 0 e 1. Per maggiori dettagli, consultare la documentazione di OpenAI.
- Temperatura: valore compreso tra 0 e 1. Per maggiori dettagli, consultare la documentazione di OpenAI.
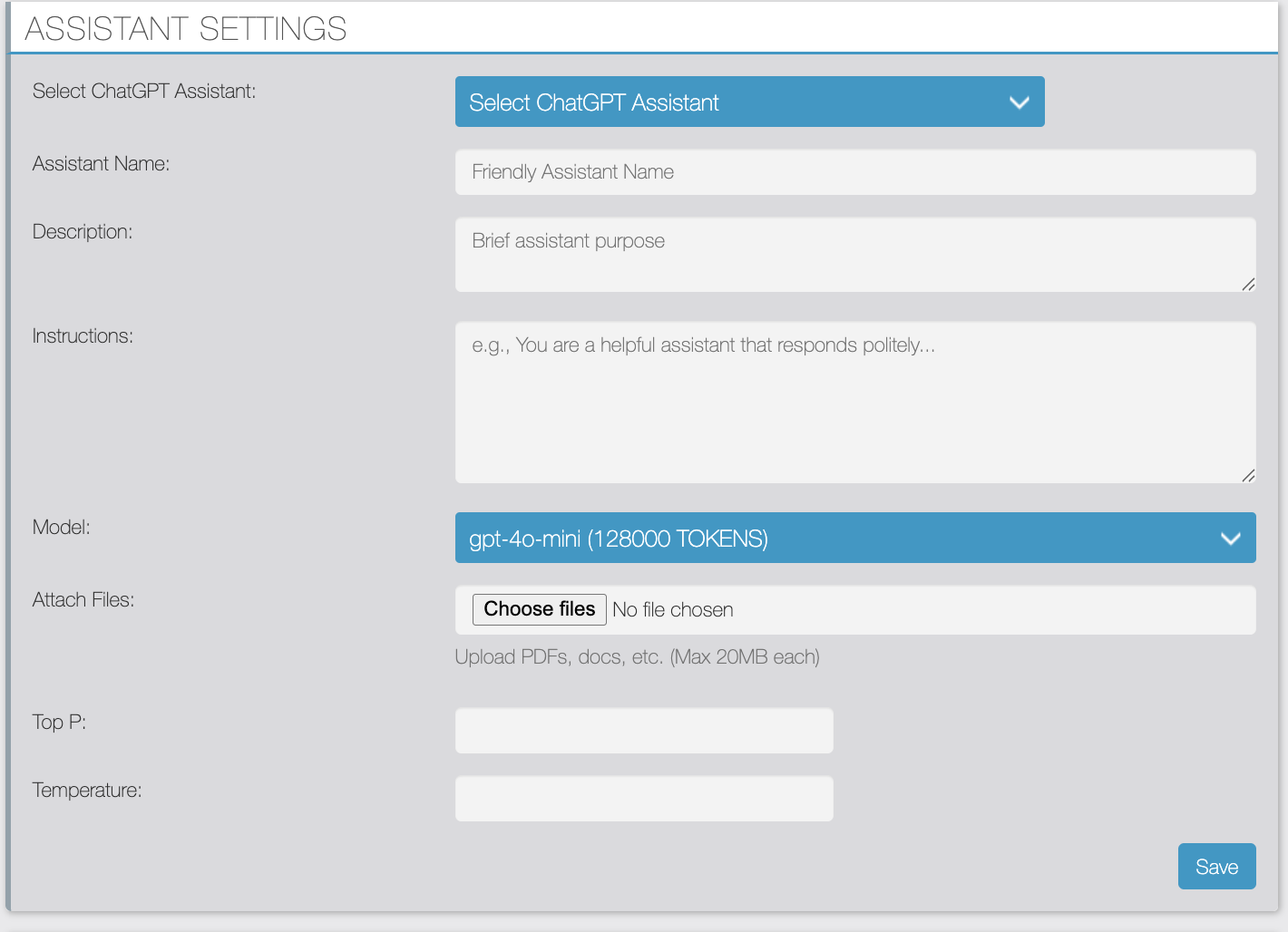
Configurazione della Lista Nera Temporanea / Permanente
- Durata lista nera temporanea (in ore): Questa impostazione applica dinamicamente la “Durata della Lista Nera Temporanea” (in ore) quando un utente dell’API Bridge viene bloccato manualmente tramite l’interfaccia utente.
- Numeri di cellulare nella lista nera permanente: Aggiungi numeri di cellulare separati da virgola per bloccare in modo permanente dall’API Bridge.
Configurazioni dell’API Bridge (API per terze parti)
- Configura le impostazioni di sicurezza, incluso un token di autenticazione e limiti di token per le interazioni.
- Token di Autenticazione: Un token di autenticazione per le richieste API.
- Aggiungi durata totale per il limite di token: Imposta la durata per il limite di token per tutti gli ID CHAT in un’istanza (predefinito: 24 ore).
- Aggiungi limite totale di token: Definisci il limite di token per tutti gli ID CHAT in un’istanza (predefinito: 2.500.000 token). Verrà inviata un’email agli amministratori dell’applicazione se si raggiunge questo limite.
- Seleziona la durata del limite di token per ID CHAT: Imposta la durata per il limite di token di un singolo ID CHAT (predefinito: 60 minuti).
- Aggiungi limite di token per ID CHAT: Specifica il limite di token per un singolo ID CHAT (predefinito: 100.000 token). Verrà inviata un’email agli amministratori dell’applicazione se si raggiunge questo limite.
- Aggiungi risposta per superamento del limite di chat utente: Configura la risposta quando un singolo ID CHAT raggiunge il limite di token. Sarà automaticamente tradotta nella lingua della chat precedente.
- Imposta il limite di token per la risposta dell’AI: Definisci il limite di token per le risposte AI, che sarà lo stesso per tutti i modelli AI.
- Abilita o disabilita la funzionalità dell’API Bridge.

Limite di Token per Modelli Personalizzati
- Qui puoi impostare il limite totale di token per i modelli personalizzati di OpenAI ottimizzati.

Impostazioni GDPR (solo per Bridge API)
In questo modulo, con la privacy GDPR abilitata, quando un utente invia un messaggio tramite la Bridge API, il sistema richiede all’utente il consenso per la privacy GDPR. Se il consenso viene concesso, il sistema può quindi chiedere il consenso commerciale se questa funzione è abilitata. Se un utente rifiuta il consenso GDPR, i suoi dati vengono contrassegnati per l’eliminazione dopo una durata di reset specificata.
Nel caso in cui un agente inizi una nuova chat con un nuovo ID chat, il sistema non chiede il consenso GDPR all’utente e il consenso viene contrassegnato come esterno. Questo approccio garantisce la conformità ai principi GDPR ottenendo il consenso esplicito dell’utente per l’elaborazione dei dati e rispettando le preferenze dell’utente in merito alle interazioni commerciali.
- Configura le impostazioni GDPR.
- Privacy GDPR abilitata?: Per abilitare o disabilitare il consenso GDPR per gli utenti della Bridge API.
- Link alla privacy GDPR: Link per reindirizzare l’utente se desidera leggere l’informativa sulla privacy.
- Testo di benvenuto GDPR: Testo da inviare all’utente per raccogliere il consenso GDPR per la prima volta.
- Testo di accettazione GDPR: Testo da inviare quando l’utente accetta il consenso GDPR.
- Testo di rifiuto GDPR: Testo da inviare quando l’utente rifiuta il consenso GDPR.
- Durata di reset: Tempo, in minuti, per rimuovere le informazioni personali dell’utente e richiedere nuovamente il consenso GDPR.
- Consenso commerciale abilitato?: Per abilitare/disabilitare il consenso commerciale per gli utenti della Bridge API.
- Testo di benvenuto per il consenso commerciale: Testo da inviare all’utente per raccogliere il consenso commerciale per la prima volta.
Log GDPR
- Puoi controllare gli utenti che hanno dato il consenso GDPR.
- Puoi forzare il consenso alla privacy per tutti gli ID CHAT.

Archivio Chat dell’App
In questa sezione, puoi accedere alle statistiche dell’applicazione, visualizzare report ed esplorare i log delle chat dei clienti.
- Recupera le statistiche delle chat dell’applicazione e scarica un file CSV con dati come clienti attivi totali, token di prompt totali e token di completamento totali.
- Esporta una chat completa dei clienti attivi all’interno di un intervallo di date specificato.
- Recupera la chat di un cliente per un intervallo di date specifico, visualizza la cronologia delle chat e l’utilizzo dei token. Puoi eliminare l’intera cronologia delle chat per un cliente selezionato e scaricare un file CSV per l’intervallo di date e il cliente.
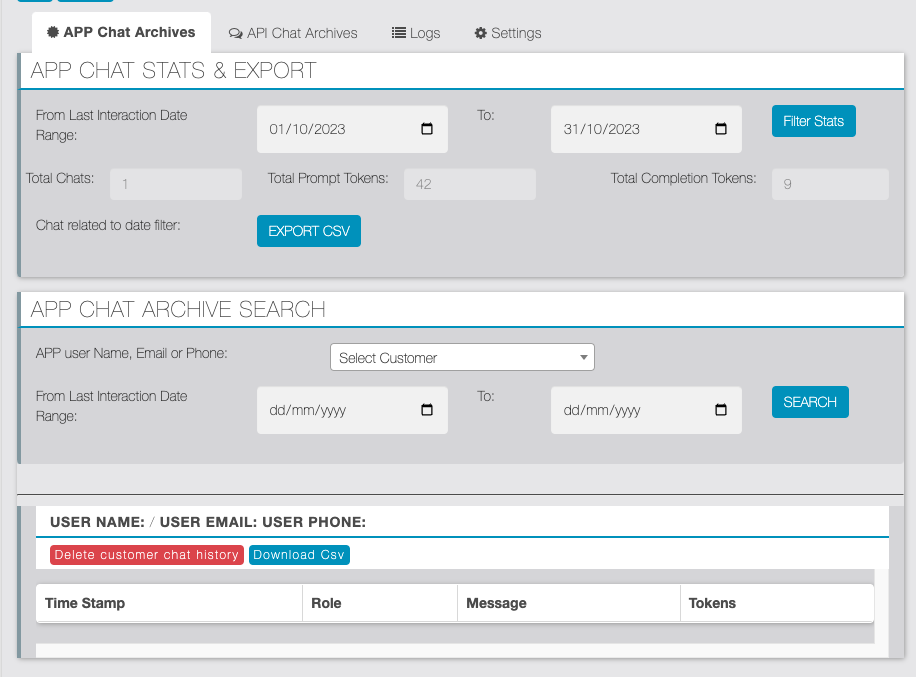
Archivio Chat API (BridgeAPI)
In questa sezione, puoi accedere alle statistiche della Bridge API, visualizzare report ed esplorare i log delle chat degli ID CHAT.
- Importa i log delle chat Bridge API tramite CSV.
- Ottieni le statistiche delle chat BridgeAPI e scarica un file CSV, inclusi ID CHAT attivi totali, token di prompt totali e token di completamento totali.
- Esporta l’intera chat degli ID CHAT attivi in un intervallo di date specificato.
- Accedi alle chat dei clienti per un intervallo di date specifico, visualizza la cronologia delle chat e l’utilizzo dei token, ed elimina l’intera cronologia delle chat per un cliente selezionato.
- Puoi eliminare i log completi delle chat dell’API per un’istanza del modulo cliccando su “Elimina cronologia delle chat API”.
- Puoi inserire temporaneamente nella lista nera un ID CHAT cliccando su “Lista nera temporanea”.
- Il formato CSV per importare le chat è:


Log
- La sezione Log ti consente di visualizzare i log delle ultime 30 chat nel sistema e di vedere eventuali errori incontrati durante le interazioni.
- Log delle notifiche push dei nuovi messaggi ricevuti.
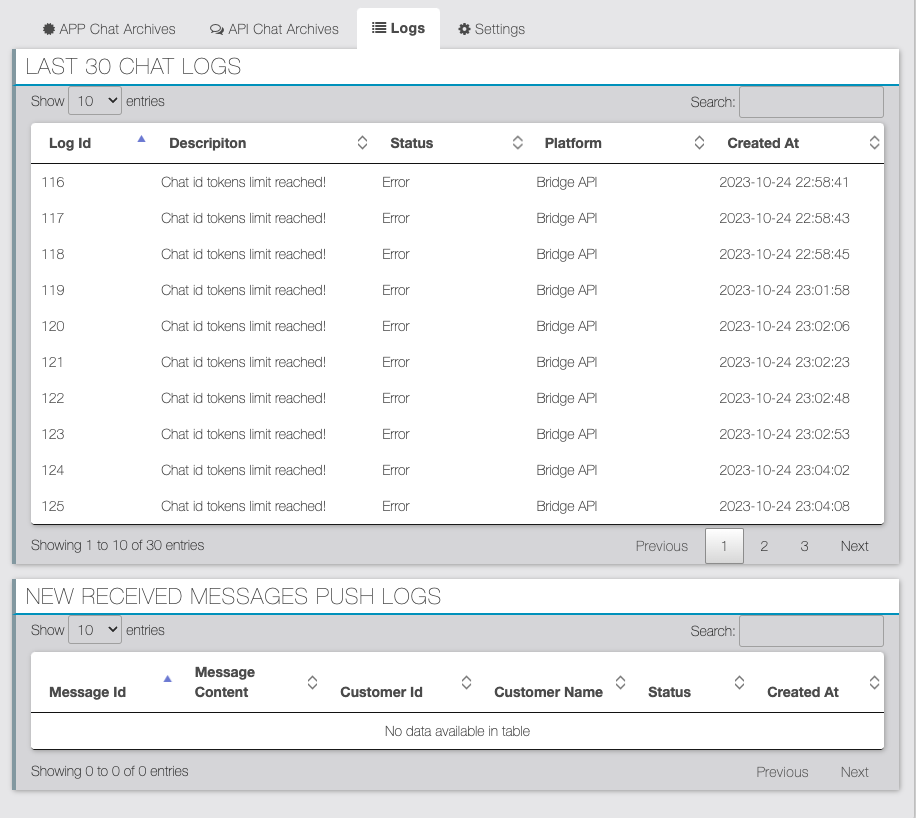
Documentazione Impostazioni Operatore
Panoramica
Il pannello Impostazioni Operatore nell’applicazione Migachat consente di configurare varie impostazioni per le interazioni con gli operatori all’interno dell’applicazione, inclusa l’abilitazione o la disabilitazione di funzionalità per le chat in-app e Bridge API, la configurazione di webhook, la gestione di prompt e risposte per le interazioni con gli utenti e la gestione delle notifiche email.
Modulo Impostazioni
- Chat In-App
- Etichetta: Abilitato per la chat In-App?
- Tipo di Campo: Menu a tendina (Sì/No)
- Descrizione: Abilita o disabilita le impostazioni operatore per la chat In-App.
- Chat Bridge API
- Etichetta: Abilitato per la chat Bridge API?
- Tipo di Campo: Menu a tendina (Sì/No)
- Descrizione: Abilita o disabilita le impostazioni operatore per la chat Bridge API.
URL Webhook
- Etichetta: URL Webhook
- Tipo di Campo: Campo di testo
- Descrizione: L’URL a cui verranno inviate le notifiche del webhook. Questo webhook deve accettare richieste POST. La richiesta POST conterrà i seguenti parametri:
– `chat_type` (in_app, api)
– `user_id`
– `app_id`
– `app_name`
– `instance_id`
– `operator_request_id`
– `user_email`
– `user_mobile`
– `date_time`
– `last_five_history`
Prompt di Sistema
- Etichetta: Prompt di Sistema per verificare se l’utente ha chiesto di contattare un operatore
- Tipo di Campo: Area di testo
- Descrizione: Prompt personalizzato per analizzare l’input dell’utente e determinare se desidera parlare con un operatore. Prompt predefinito: `Analizza questa stringa di testo che un utente ha scritto nella nostra chat di supporto (prompt dell’utente), rispondi con 1 se è sufficientemente probabile che significhi che l’utente vuole parlare con un operatore. Se non è abbastanza chiaro e in tutti gli altri casi rispondi con 0.`
Messaggio per Richiedere una Chiamata da un Operatore
- Etichetta: Testo per richiedere una chiamata da un operatore
- Tipo di Campo: Area di testo
- Descrizione: Messaggio personalizzato per chiedere agli utenti se vogliono una chiamata da un operatore. Messaggio predefinito: `Vuoi che uno dei nostri operatori ti chiami? (Scrivi Sì o No)`
Messaggio di Conferma per la Chiamata da un Operatore
- Etichetta: Testo di risposta per confermare la chiamata da un operatore
- Tipo di Campo: Area di testo
- Descrizione: Messaggio personalizzato per confermare che un operatore contatterà l’utente. Messaggio predefinito: `Perfetto, ho avvisato i miei colleghi, ti contatteranno molto presto. Ora puoi continuare a chiedermi informazioni se vuoi.`
Messaggio di Rifiuto della Chiamata da un Operatore
- Etichetta: Testo di risposta per rifiutare la chiamata da un operatore
- Tipo di Campo: Area di testo
- Descrizione: Messaggio personalizzato se l’utente rifiuta una chiamata da un operatore. Messaggio predefinito: `Da quello che ho capito non sei interessato a una chiamata da uno dei nostri operatori. Possiamo continuare a chattare di altre cose se vuoi.`
Email Aggiuntive
- Etichetta: Aggiungi email separate da virgola per inviare notifiche
- Tipo di Campo: Area di testo
- Descrizione: Elenco di indirizzi email aggiuntivi a cui inviare notifiche. Per impostazione predefinita, l’email sarà inviata agli amministratori.
Oggetto dell’Email
- Etichetta: Oggetto dell’Email
- Tipo di Campo: Area di testo
- Descrizione: Oggetto delle email di notifica. Oggetto predefinito: `Il cliente ha chiesto di contattare un operatore.`
Template dell’Email
- Etichetta: Template dell’Email
- Tipo di Campo: Area di testo
- Descrizione: Template per le email di notifica. Il template può contenere i seguenti segnaposto:
- – `@@app_id@@`
- – `@@app_name@@`
- – `@@instance_id@@`
- – `@@user_name@@`
- – `@@user_email@@`
- – `@@user_mobile@@`
- – `@@chat_id@@`
- – `@@chat_type@@`
- – `@@operator_request_id@@`
- – `@@date_time@@`
- – `@@last_five_history@@`
Richieste di Chiamata da un Operatore
Questa sezione mostra una tabella con i dati delle richieste di chiamata da un operatore, inclusi:
- – ID Utente
- – Nome
- – Numero di Telefono
- – Data e Ora
- – Tipo di Bot
- – Stato
- – Azione (es., accettare una richiesta in sospeso)
Gestione dei Prompt Utente
- Richiesta Iniziale: Se la Bridge API è abilitata e l’utente non ha ancora richiesto un operatore, analizza il prompt dell’utente utilizzando il prompt di sistema configurato. Se è probabile che l’utente voglia parlare con un operatore, imposta il flag `asked_for_operator` e chiedi all’utente di confermare se desidera una chiamata da un operatore.
- Conferma Utente: Se l’utente ha già richiesto un operatore, analizza la risposta dell’utente per confermare se desidera una chiamata. Se confermato, salva la richiesta, invia notifiche webhook ed email, quindi reimposta il flag `asked_for_operator` e informa l’utente che un operatore lo contatterà presto. Se rifiutato, reimposta il flag e informa l’utente che la richiesta non è stata effettuata.
Interfaccia Applicazione
- L’interfaccia dell’applicazione fornisce un’esperienza simile a un chatbot facile da usare, accessibile dopo il login.
- Puoi copiare la risposta AI cliccando sull’icona degli appunti.