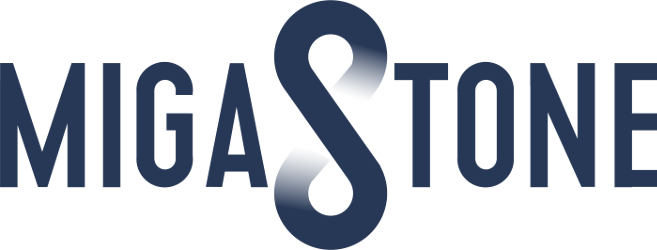FAQ Pусский
Как помочь вашему клиенту загрузить ваше приложение?
Это внешний сервис, который вы можете использовать, чтобы помочь своим клиентам загрузить ваше приложение.
- Перейдите на страницу http://www.onelink.to
- Введите имя приложения в поле поиска и нажмите Enter.

- Нажмите на значок приложения, и оба поля Apple Store и Google Play будут заполнены автоматически
- Нажмите «Заблокировать»

- Протестируйте его прямо на экране перед тем, как выбрать версию формата, которую вы хотите скачать
- Скачайте PNG или SVG файл
- Вставьте его в документ или на веб страницу, с которой пользователь сможет сканировать код

LINK: //support.migastone.com/ru/hrf_faq/как-помочь-вашему-клиенту-загрузить-в/
Комментарии
Благодаря этой функции пользователи вашего приложения смогут оставлять комментарии и фотографии и обсуждать между собой. Когда вы добавляете функцию в приложение, вы можете установить радиус доступности – «Рядом со мной». Записи будут видны пользователям если они находятся друг от друга в установленном радиусе.
Добавьте функцию  . Определите радиус доступности для пользователей. Сохраните настройки.
. Определите радиус доступности для пользователей. Сохраните настройки.
Вы можете добавлять сообщения непосредственно из редактора, нажав «Добавить», а затем введите текст и / или загрузите изображение.

Сохраните изменения ![]() .
.
Вы и пользователи приложения можете добавлять записи на стену через приложение.
Просто нажмите одну из кнопок соответствующую типу записи (отметка на карте, фото, текстовое сообщение)
![]()
Функция позволяет сортировать записи: отображая «Новые» или «Рядом», комментировать и добавлять в понравившиеся.
Пример страницы «Комментарии»

Фейсбук
Сначала вы должны добавить страницу Facebook в свое приложение, нажав 
Затем просто введите идентификатор вашей страницы Facebook, например, для нашей страницы в Facebook: https://www.facebook.com/mypage, это будет «Migastonerussia»:

Затем нажмите «Да», и все!
Примечание: если изменения не отображаются в окне предпросмотра конструктора – обновите страницу очистив интернет кэш: Ctrl+F5.
ПРОБЛЕМЫ С ИДЕНТИФИКАЦИЕЙ ИМЯ СТРАНИЦЫ?
ИСПОЛЬЗУЙТЕ ИДЕНТИКУ СТРАНИЦЫ
Как узнать идентификатор страницы?
– Перейдите на страницу Facebook, которую вы хотите (убедитесь, что это страница Facebook, а не личная учетная запись)
– Нажмите на любое изображение страницы, например, заголовок или изображение профиля
– Теперь посмотрите URL-адрес наверху, в адресной строке браузера: первый длинный номер после www.facebook.com – это идентификатор страницы. Скопируйте и вставьте этот код в поле для ввода адреса, и все готово.
Скидка
Благодаря функции скидок вы сможете создавать столько скидок, сколько хотите, и отображать их в приложении.
Включите функцию в приложение нажав  и нажмите
и нажмите ![]() .
.
Заполните поля настройки и отметьте требуемые опции функции.

– Название: например, «Один бесплатный кофе», должно быть коротким и простым.
– Описание: например: «Один бесплатный кофе на выбор из классических сортов»
– Условия: например: «Для заказов свыше 500 руб.»
– Может использоваться только один раз: установите этот флажок, если вы хотите, чтобы скидка была доступна для клиента только один раз. Кнопка «использовать эту скидку» появится в приложении, и клиенту придется нажать ее, чтобы использовать скидку.
– С ограничением по сроку или неограниченная: выберите, хотите ли вы, чтобы ваша скидка имела установленную дату, или если вы хотите, чтобы она была неограниченной, и остановите ее, когда захотите.
Вот как это выглядит:

Коммерция
Данная функция позволяет организовать в мобильном приложении онлайн магазин. Вы сможете продавать свою продукцию с одной или нескольких торговых точек.
Добавьте функцию в приложение 
Создайте торговую точку
Нажмите ![]() , чтобы добавить точку продажи. Откроется следующее:
, чтобы добавить точку продажи. Откроется следующее:

В окне настроек магазина заполните все поля для данных.
Настройте параметры доставки, оплаты и налога НДС, сохраните изменения.


Сохраните изменения ![]() .
.
Создайте категории для своей продукции
Зайдите в «Каталог» и нажмите «Категории»:


Создайте категорию нажав ![]() , введите заголовок и нажмите
, введите заголовок и нажмите ![]() , введите название категории. Также вы можете добавить обложку категории загрузив фото
, введите название категории. Также вы можете добавить обложку категории загрузив фото ![]() . Сохраните внесённые изменения
. Сохраните внесённые изменения ![]() .
.
Создайте продукты
Во вкладке «Каталог» выберите строку «Мои продукты» и нажмите «Добавить» .
Заполните информацию о продукте. Добавьте столько фотографий, сколько пожелаете.

Вы можете настроить параметры для вашего продукта. Включите форматы продуктов, а затем заполните информацию о размерах вашего продукта с ценой за каждый размер. Обратите внимание: если вы активируете эту функцию, вы не сможете изменить цену своего продукта в главном меню. Цена, отображаемая в приложении, будет самой маленькой (например, от 30 руб.).
Вы также можете добавить параметры выбора этого продукта. Под вариантами мы подразумеваем соусы, дополнительные продукты и т.д.

Если вы отметите, что «По крайней мере, один параметр является обязательным», пользователь должен будет выбрать один из соусов, которые вы предлагаете, заказывая продукт. Он не сможет заказать, не выбирая один из этих вариантов (это полезно, когда у вас много параметров для продукта).
Затем в разделе «Добавить параметры» нажмите «+», чтобы добавить параметры этой группы параметров.
Нажмите ![]() для сохранения. Теперь на странице сведений о продукте вы можете увидеть свои варианты ниже.
для сохранения. Теперь на странице сведений о продукте вы можете увидеть свои варианты ниже.
Затем проверьте категории для вашего продукта:

И нажмите «Сохранить» – продукт отобразится в списке продуктов.

Вы также можете продублировать продукт, если хотите создать новый продукт, у которого не много отличий от другого.
Управление

В меню «Заказы» вы сможете видеть и управлять получаемыми заказами.
В меню «Настройки» вы сможете управлять полями, необходимыми во время заполнения формы заказа для потребителя.
Вы можете включить поле поиска на страницах своей категории.
Вы также сможете привязать подключенный принтер для каждого магазина для печати заказов, когда они поступят.
Добавлять и управлять скидками.
А также управлять налоговыми ставками, если у вас есть несколько.
Календарь
Функция «Календарь» позволит вам поделиться с вашими пользователями местом и датой ваших событий и теми, на которых вы будете присутствовать.
Чтобы создать функцию «Календарь», нажмите кнопку  в части «Добавить страницы». Появится эта форма:
в части «Добавить страницы». Появится эта форма:

Нажмите ![]() , чтобы добавить календарь. У вас есть 3 варианта:
, чтобы добавить календарь. У вас есть 3 варианта:

iCal – Apple
Если вы нажмете на iCal-Apple, появится следующее:

– Затем вам нужно перейти в «Google Календарь»

– Создайте событие, отметьте как «Общедоступное» и сохраните изменения

– Откройте общий доступ к этому календарю

– Нажмите «Данные календаря» в верхнем левом углу

– Нажмите «ICAL» в адресе календаря

– Скопируйте этот адрес и вставьте его в поле «URL-адрес календаря»

– Нажмите OK, а в окне настроек конструктора введите название календаря и нажмите ![]()
Если вы нажмете на Facebook, появится следующее:

Введите имя своего Календаря и ваш идентификатор страницы на Facebook.
ПРИМЕЧАНИЕ. Как узнать идентификатор страницы?
– Перейдите на страницу Facebook, которую вы хотите (убедитесь, что это страница Facebook, а не личная учетная запись)
– Нажмите на любое изображение страницы, например, заголовок или изображение профиля
– Теперь посмотрите URL-адрес наверху, в адресной строке браузера: первый длинный номер после www.facebook.com – это идентификатор страницы. Скопируйте и вставьте этот код в поле для ввода, и все готово.
Настраиваемый
Если вы нажмете «Свой календарь», появится следующее сообщение:

Введите имя своего Календаря, а затем нажмите ![]() . Это выглядит следующим образом:
. Это выглядит следующим образом:

Чтобы создать новое событие, нажмите ![]() . Это выглядит следующим образом:
. Это выглядит следующим образом:

Таким образом, вы должны ввести всю необходимую информацию для своего мероприятия. При желании вы можете добавить изображение, ссылку на сайт, ссылку на электронную подпись RSVP (например, если требуется бронирование) или покупку билета.
Чтобы добавить другое событие, просто нажмите еще раз на ![]() и повторите процесс.
и повторите процесс.
Бронирование
Великолепная функция. Дает возможность организовать простую систему бронирования через мобильное приложение. Хорошо подойдет для гостиниц, отелей, автомоек, записи на консультацию и подобному ремеслу.
Если вы хотите добавить эту функцию в свое приложение, это очень просто.
Прежде всего, вы должны нажать на 
Затем вы должны нажать на ![]() и указать местоположение своей компании и адрес электронной почты администратора. Сохраните внесённые изменения.
и указать местоположение своей компании и адрес электронной почты администратора. Сохраните внесённые изменения.
Если у вас есть несколько предприятий, вы можете добавить их все. Чтобы сделать это, вам нужно снова нажать кнопку «Добавить» .

Как это работает: на адрес электронной почты вашего администратора приложение отправит электронное письмо для подтверждения назначения.
Примечание: не забывайте нажимать кнопку «Сохранить», а если внесённые изменения не отображаются – обновите страницу браузера, с очисткой кэша (Ctrl+F5).
Пример страницы

Темы
Эта функция позволяет вам создать список ТЕМ, который пользователи приложения смогут выбрать в соответствии с их интересами, а затем будут обновляться только по конкретным темам. С помощью этого параметра менеджер приложения сможет отправлять целевые уведомления PUSH только тем пользователям, которые выбрали конкретную тему. Функция ТЕМЫ позволяет создавать профилированные списки пользователей, которые получают именно ту информацию, которая им интересна. Мы рекомендуем поручить сотрудникам загрузить приложение и настроить эту функцию на клиентов.
Шаг 1:
Чтобы добавить эту функцию нажмите 
В следующем окне вы можете ввести общее описание страницы и список желаемых тем:

Чтобы добавить темы, нажмите кнопку  и введите необходимые данные:
и введите необходимые данные:

Требуется ввести заголовок, описание и изображение (нажмите на ![]() ).
).
Вот пример того, как это выглядит:

Незабудьте нажать кнопку «Сохранить» и обновить станицу браузера (Ctrl+F5).
опросы
Функция «Surveys» позволяет создавать опросы для сбора информации и отзывов от пользователей. Вы можете создавать расширенные типы вопросов с помощью логических триггеров, а затем собирать результаты, загружать и экспортировать данные пользователей. Вы сможете создать столько опросов как вам нужно. Давайте посмотрим, как создать опрос.
Шаг 1:
Чтобы создать опросы, нажмите ![]() в разделе «Добавить страницы». Это выглядит следующим образом:
в разделе «Добавить страницы». Это выглядит следующим образом:

Переименуйте страницу 
Шаг 2:
Чтобы создать первый раздел, нажмите ![]() , затем
, затем ![]() .
.
Дайте название этому разделу. Мы назовём его «Пример», чтобы показать вам, что можно сделать с этой функцией.

Чтобы добавить вопрос, нажмите ![]() . Появится это окно:
. Появится это окно:

Введите свой вопрос в поле «Feld name».
Вот различные типы полей для вопроса:
![]() это поле позволяет пользователю писать короткий текст.
это поле позволяет пользователю писать короткий текст.
![]() это поле позволяет пользователю писать длинный текст на нескольких строках.
это поле позволяет пользователю писать длинный текст на нескольких строках.
![]() это поле позволяет пользователю написать свой адрес электронной почты, чтобы связаться с ним.
это поле позволяет пользователю написать свой адрес электронной почты, чтобы связаться с ним.
![]() это поле позволяет пользователю написать номер.
это поле позволяет пользователю написать номер.
![]() это поле позволяет пользователю записывать дату и час.
это поле позволяет пользователю записывать дату и час.
![]() это поле позволяет пользователю указывать свое положение GPS.
это поле позволяет пользователю указывать свое положение GPS.
![]() это поле позволяет пользователю выбирать несколько параметров.
это поле позволяет пользователю выбирать несколько параметров.
![]() это поле позволяет пользователю выбирать только один вариант между отправленными.
это поле позволяет пользователю выбирать только один вариант между отправленными.
![]() это поле позволяет пользователю выбрать нужный вариант.
это поле позволяет пользователю выбрать нужный вариант.
Каждый раз, когда вы вводите новый вопрос, у вас есть возможность сделать это поле обязательным. Это означает, что пользователь не может пропустить вопрос, если это поле пусто.
Для этого нажмите здесь:

Для каждого вопроса вы можете создать условие, нажав ![]()
Логические условия позволяют вам выбирать разные сценарии в зависимости от ответа пользователя.
Условия:
«Всегда» – всегда выполняйте действие, независимо от ответа.
«Когда есть ответ» – выполните действие для выбранного ответа.
Действия:
«Перейти к вопросу»: позволяет перейти к другому вопросу после ответа.
«Скрыть вопрос»: позволяет при необходимости спрятать вопрос.
«Окончательный опрос»: позволяет завершить опрос.
Пример:
На вопрос типа «Вам нравится это приложение?» Вы вводите два возможных ответа «Да» или «Нет».
С помощью логического условия вы можете выбрать, что произойдет, если пользователь ответит «Да», для нашего примера мы выбрали «Конец опроса».
Если пользователь отвечает «Нет», предлагается вопрос «Каковы причины?».

Сохраните вопрос ![]()
Вы можете создать столько вопросов, сколько хотите в разделе. Но мы рекомендуем вам четко организовать опрос, чтобы пользователь мог легко заполнить его.
Шаг 3:
Опубликуйте ваш опрос. Для этого нажмите ![]()

Заполните поле «Имя» и «Благодарственное сообщение» и нажмите кнопку «Публикация».
Шаг 4:
После публикации опроса вы можете просмотреть результаты, нажав «Результаты» или загрузить результаты в CSV-файле.
QR купон
Эта функция позволит вам создавать купоны на скидку, которые будут разблокированы путем сканирования определенного QR-кода. После разблокировки клиент может использовать скидку, когда захочет.
Это означает, что купон не будет отображаться в приложении для пользователя до тех пор, пока он не сканирует QR-код (когда вы добавите код купона, вы его не увидите, пока не сканируете QR-код). Как владелец бизнеса вы создаете QR-купон, и получаете QR-код. Вы можете распространять этот QR-код на своем веб-сайте или других ресурсах в сети или в печати.
Чтобы добавить функцию в приложение нажмите  во вкладке «Добавьте страницы».
во вкладке «Добавьте страницы».
Затем нажмите ![]() , чтобы создать QR-купон.
, чтобы создать QR-купон.

– Вы можете добавить картинку, чтобы проиллюстрировать ваше специальное предложение
– Назовите свой купон
– Введите описание вашей специальной скидки
– Введите необходимые условия для доступа к этой скидке
– Вы можете решить, хотите ли вы, чтобы эта скидка была доступна только один раз для каждого клиента или неограниченно
– Затем вы можете выбрать чтобы ваша скидка была ограничена по времени или нет.
После того как вы заполнили поля настройки нажмите ![]()
Будет создан QR-код, который вы можете распечатать и отобразить в любом месте, где вы хотите, чтобы пользователи приложения могли сканировать его с помощью сканирования QR-кода и участвовать в акции!
Сохраните изменения ![]()
Push-сообщения
После того, как приложение будет опубликовано в App Store и Google Play, вы сможете отправлять Push-сообщения. Или это смогут делать ваши клиенты, если вы являетесь реселлером.
Шаг 1:
Прежде всего, вам нужно нажать на кнопку Push  . Появится следующее окно:
. Появится следующее окно:

Затем вам нужно щелкнуть по кнопке ![]() , чтобы создать новое сообщение Push.
, чтобы создать новое сообщение Push.
Появится следующее окно:

Опция «Открыть функцию или собственный URL» позволяет перенаправить пользователей на определенный URL-адрес или на определенную страницу вашего приложения, когда они открывают push-уведомление.
Теперь выберите свое сообщение и нажмите ![]() . Как только вы щелкнете, появится следующее сообщение:
. Как только вы щелкнете, появится следующее сообщение:

нажмите еще раз ![]() , и появится это:
, и появится это:

Этот параметр позволяет вам выбрать, хотите ли вы отправлять свое уведомление всем своим пользователям, конкретным пользователям или только тем, кто подписался на определенные темы.
Теперь нажмите ![]() . Как только вы щелкнете, появится следующее сообщение:
. Как только вы щелкнете, появится следующее сообщение:

Оно позволяет вам выбрать, хотите ли вы отправить свое уведомление сейчас или в определенную дату.
Если вы выберете «сейчас», вам нужно нажать ![]() , чтобы отправить свое уведомление.
, чтобы отправить свое уведомление.
Но если вы хотите отправить свое уведомление в определенную дату, появится этот календарь:

Выберите в календаре день и час, когда вы хотите, чтобы ваше уведомление было отправлено. Затем нажмите «Done (готово)», чтобы подтвердить свой выбор.
Наконец нажмите ![]() , чтобы подтвердить свое уведомление. Ваше уведомление будет отправлено в тот момент, когда вы выберете.
, чтобы подтвердить свое уведомление. Ваше уведомление будет отправлено в тот момент, когда вы выберете.
Примечания:
– Если вы хотите отправить push-уведомление всем пользователям своего приложения, просто нажмите «Отправить всем моим пользователям» по запросу, а затем нажмите ![]() , чтобы перейти к следующим шагам и завершить процесс.
, чтобы перейти к следующим шагам и завершить процесс.
– Вы также можете отправить уведомление PUSH одному или нескольким конкретным пользователям. Это возможно ТОЛЬКО, если пользователь зарегистрирован в приложении.
– Этот параметр активен только в сочетании с функцией «Темы»: см. Конкретную страницу.
Сканер кода
Эта функция позволит вашим клиентам использовать свою камеру для распознавания QR-кода и доступа к определенному контенту.
Чтобы добавить эту функцию в свое приложение, просто нажмите  во вкладке «Добавить страницы».
во вкладке «Добавить страницы».
В принципе, QR-код – это данные, зашифрованные как изображение. Когда вы используете сканирование QR-кода, он направит вас к контенту, с которым он связан. Это может быть специфический URL-адрес вне приложения, изображение, текст или что-то еще.
Для тех, кто не знает, что такое QR-код, он выглядит так:

Обратите внимание, что каждый QR-код связан с конкретным контентом.
Новости
Эта функция позволяет вам создать страницу новостей с фотографией и комментариями пользователей. Она работает как стена новостей, пользователи могут найти все записи, которые были сделаны.
Шаг 1
Нажмите кнопку  на вкладке «Добавить страницу».
на вкладке «Добавить страницу».
Появится это окно:

Нажмите ![]() и создайте новость.
и создайте новость.

Текст должен быть простым и коротким, пользователи будут читать его на своем мобильном устройстве. Вставьте изображение, если хотите. Нажмите «Сохранить» ![]()
Выберите дизайн.
Примеры


Карта лояльности
Великолепная альтернатива замене пластиковым дисконтным картам. Каждый сталкивался в гипермаркетах со схемой лояльности, по принципу «наклейки на бланк покупателя». Когда собираешь определенное количество, то получаешь какой-то подарок.
Это примерно то же самое, что собрать наклейки. В приложении — это называется «метка».
Шаг 1:
Добавьте эту функцию на экран: на вкладке «Добавьте страницы» нажмите  .
.
В открывшемся окне нажмите ![]() .
.
Определите количество меток, вознаграждение и эквивалент метки.
Дайте название карте и укажите в выпадающем списке кол-во меток, которых необходимо собрать клиенту, чтоб воспользоваться каким-нибудь «условием» или «акцией».

Так же вы можете загрузить свои изображения для обозначения меток.
Сохраните изменения ![]()
Это может выглядеть так:

Шаг 2:
Нужно создать хотя бы одного «Сотрудника» (нужно придумать 4-х значный пинкод), у которого будет полномочие ставить клиенту «метку» на телефон (указывая свой пинкод).
Для этого нажмите ![]()

И сохраните данные ![]()
Важно! Клиент должен быть зарегистрирован в системе.
Чтобы поставить метку, клиент «касается» метки и показывает свой смартфон администратору, который выбирает количество баллов и вводит пароль.
ПРИМЕЧАНИЕ: Невозможно отредактировать или удалить карту лояльности. Почему? Поскольку она работает как настоящая перфокарта, когда пользователь получает перфокарту с конкретным предложением и начинает отмечать метки на ней, ее нельзя изменить (это означает, что было бы слишком легко привлечь клиентов дорогим подарком а затем изменить его на более дешёвый, в то время как у них уже есть проверенные метки).
Но можно создать новую карту с новым предложением. Все клиенты, которые уже подтвердили баллы на старой карте, будут продолжать использовать эту карту до тех пор, пока она не будет полностью промаркирована, затем они получат новую карту. Клиенты, которые еще не подтвердили баллы на старой карте сразу получат новую.
Ссылки
Функция «Ссылки» позволяет вам обмениваться информацией, связанной с вашим бизнесом, с вашими клиентами.
В дополнение к функции «Ссылки», если вы хотите сделать одну прямую ссылку на внешнюю страницу, вы можете использовать функцию «Ссылка».
ПРИМЕЧАНИЕ. Все страницы, связанные с приложениями, должны быть доступны в безопасном режиме (https)
Например, вы можете создавать такие страницы, как эта:

Чтобы добавить эту функцию нажмите  , откроется вот такое окно:
, откроется вот такое окно:

Чтобы добавить новую ссылку, нажмите ![]() .
.
Затем заполните поля для данных в появившемся блоке.

Вы также можете добавить логотип к своей ссылке, если вы нажмете ![]() .
.
Таким образом, вы получаете кнопку со ссылкой на указанный ресурс.
Вы можете создать столько ссылок, сколько хотите, вам просто нужно снова выполнить этот процесс.
Чтобы сделать эту страницу уникальной, вы можете вставить обложку и фон.
Нажав  загрузите обложку, а открыв блок «Фон» и нажав на это окно загрузите фоновый рисунок страницы.
загрузите обложку, а открыв блок «Фон» и нажав на это окно загрузите фоновый рисунок страницы.

Форма
Функция формы позволяет вам делать много вещей, таких как предоставление вашим клиентам возможности задавать вопросы, заказывать продукты, отправлять фотографии или присоединяться к мероприятию … Подводя итоги, эта функция адаптируется к вашим ожиданиям по форме. Итак, давайте посмотрим, как создать страницу формы.
Шаг 1:
Чтобы создать форму, нажмите  на вкладке «Добавить страницы».
на вкладке «Добавить страницы».
Откроется следующее окно:

Шаг 2:
Чтобы создать первый раздел, нажмите и дайте название этому разделу. Здесь мы покажем пример, чтобы показать вам, что можно сделать с этой функцией.
Вы можете создать столько полей, сколько хотите в разделе. Но мы рекомендуем вам четко организовать вашу форму, чтобы пользователь мог легко заполнить ее.
Чтобы добавить поле, нажмите. Появится это окно:
Каждый раз, когда вы вводите новое поле, у вас есть возможность сделать это поле обязательным.
Это означает, что пользователь не может отправить форму, если это поле пусто. Затем вы можете выбрать тип поля.
Вот варианты различных полей:
: это поле позволяет пользователю писать короткий текст (например: имя …)
: это поле позволяет пользователю писать длинный текст на нескольких строках (например: клиент может написать свой ответ здесь)
: это поле позволяет пользователю написать свой адрес электронной почты, чтобы связаться с ним
: это поле позволяет пользователю написать номер (например: количество людей для бронирования)
: это поле позволяет пользователю записывать дату и час (например: час, когда он хочет забрать то, что он заказывает)
: это поле позволяет пользователю указывать своё GPS-положение, когда он отправляет форму (функция работает только при включенной функции определения геолокации на устройстве пользователя)
: это поле позволяет пользователю выбирать несколько параметров
: это поле позволяет пользователю выбирать только один вариант между отправленными
: это поле позволяет пользователю выбрать желаемый вариант
: это поле позволяет пользователю загружать изображение
ПРИМЕЧАНИЕ: При составлении списка опций переход от одного поля к другому осуществлять клавишей “Tab” на клавиатуре
Когда вы введете все поля, которые хотите настроить, вам нужно указать адрес электронной почты администратора в соответствующем поле.
Некоторые примеры:
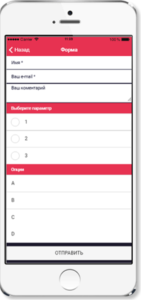
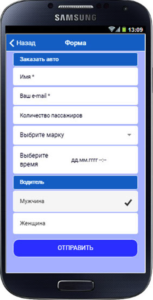
Настраиваемая страница
Migastone предлагает вам широкий выбор функций для продвижения ваших продуктов и деятельности.
Настраиваемая страница позволяет вам рассказать о своем бизнесе множеством способов. Вы можете написать статью с изображением или нет, вы можете опубликовать фотогалерею, и вы можете опубликовать видео прямо на этой странице. Например, настраиваемая страница дает вам возможность создавать такие страницы, как эти:

Давайте посмотрим, как создать такую страницу, как эти. Во-первых, вам нужно создать новую страницу:
Шаг 1: создание страницы
Во вкладке «Добавьте страницы» в папке «Настройка» нажмите кнопку «Настраиваемая страница».
Затем вы должны назвать свою новую страницу. Пользовательская страница состоит из независимых блоков. Таким образом, вы можете реализовать столько блоков, сколько хотите на одной странице.

Откроется следующее рабочее окно

Шаг 2: добавление блоков
Текст
В панели набора блоков нажмите кнопку ![]() . Появится новый текстовый документ, в котором вы можете написать свою статью.
. Появится новый текстовый документ, в котором вы можете написать свою статью.
Вы также можете вставлять изображения в этом разделе. Для этого нажмите на значок ![]() на панели инструментов.
на панели инструментов.
Далее нажмите кнопку ![]() , загрузите изображение, выберите его размер и параметры выравнивания.
, загрузите изображение, выберите его размер и параметры выравнивания.
Нажмите кнопку «Сохранить» ![]() которая располагается вверху панели настроек страницы.
которая располагается вверху панели настроек страницы.

Чтобы добавить другие текстовые блоки, нажмите еще раз на кнопку «Текст» и следуйте инструкции.
Примечание: после сохранения изменений редактор текста переходит в режим ограниченного редактирования.

Чтобы вернуться к активному режиму нажмите и потяните маркер положения блока.

Изображение
Создание фотогалереи так же просто, как реализация текстового раздела.
Для этого нажмите на ![]() , а затем на «Добавить картинки» в следующем окне. Загрузите ваши фото и дайте описание получившейся галерее.
, а затем на «Добавить картинки» в следующем окне. Загрузите ваши фото и дайте описание получившейся галерее.

Сохраните изменения, нажав кнопку «Сохранить» вверху панели настроек страницы.
Вы можете реализовать столько разделов, сколько хотите, вам просто нужно снова нажать кнопку «Изображение» и следовать инструкции.
Видео
Здесь вам нужно выбрать видео, которое вы хотите интегрировать, на свою страницу: видеоролики YouTube, видеоролики подкастов или собственные видео.

Нажмите ![]() появится это окно:
появится это окно:
Выберите способ интеграции (YouTube, подкаст, мое видео).
Нажмите на 
В поле введите название поиска или URL ролика. Например: поиск «очевидное невероятное» – нажмите Enter,
в появившихся результатах выберите нужный ролик,

затем нажмите «Сохранить» вверху панели настроек.
Выбрав  «Подкаст» введите URL вашего подкаста и нажмите «Сохранить».
«Подкаст» введите URL вашего подкаста и нажмите «Сохранить».
Выбрав  , вы должны написать URL-адрес своего видео в поле «Видео URL»
, вы должны написать URL-адрес своего видео в поле «Видео URL»
После того, как вы написали URL-адрес своего видео, вы можете написать небольшое описание его и добавить загрузочное изображение.
Не забудьте сохранить внесённые изменения.
Примечаие: если изменения не отображаются – обновите страницу браузера очистив кэш (Windows Ctrl+F5; MAC OS Cmd+R).
Адрес
Благодаря этому разделу вы можете добавить кнопку, чтобы найти любое место с пользовательского устройства.

Нажмите и заполните поля для ввода данных, отметив опции отображения блока.
Сохраните изменения.
Кнопка
Вы можете добавить кнопку для совершения звонка, отправки электронной почты или открытия веб-сайта. Выбрав назначение блока в следующем окне, заполните поля для ввода и сохраните изменения.


Вложение
Используйте этот раздел для прикрепления таких документов, как файлы PDF. Нажмите кнопку ![]() , добавьте название блока и загрузите ваш файл. Сохраните изменения.
, добавьте название блока и загрузите ваш файл. Сохраните изменения.
Примечаие: PDF-файл должен иметь название ТОЛЬКО ЛАТИНСКИМИ буквами.
Слайдер
Этот раздел, как и раздел «Изображение», позволяет добавлять изображения на свою страницу. Но в этом случае изображения будут отображаться по очереди в полный размер.
Нажмите ![]() , если нужно, дайте название галереи, загрузите файлы и сохраните изменения.
, если нужно, дайте название галереи, загрузите файлы и сохраните изменения.

Обложка
Этот раздел позволяет добавить изображение вне фрейма галереи.
Чтобы создать его нажмите кнопку ![]() , загрузите файл и сохраните изменения.
, загрузите файл и сохраните изменения.
Примечаие: вы можете изменять очерёдность блоков на странице, просто потяните вверх или вниз маркер положения ![]() и сохраните изменения.
и сохраните изменения.
LINK: //support.migastone.com/ru/hrf_faq/настраиваемая-страница/