MigaCarnet
Con questa funzione è possibile acquistare pacchetti di coupons prepagati per qualsiasi tipo di servizio, offerti ad un prezzo promozionale (Ad esempio: carnet da 10 cene presso ristorante con prezzo standard di 200 euro, a prezzo scontato di 150 euro).
Configurazione dei pagamenti
Per prima cosa, al fine di poter ricevere il pagamento anticipato dei carnet, è necessario aggiungere la funzione “Enterprise Payment” nella vostra app (Scarica QUI l’ultima versione). Dalla pagina di configurazione di questa funzione è possibile attivare per i Carnet attualmente SOLO i seguenti ti pi di pagamento:
- Cash – il pagamento in contanti
- PayPal – per abilitare questo tipo di pagamento è necessario prima configurare i paramentri dell’account PayPal al quale si riceveranno i pagamenti. Consultare per questo la pagina dedicata del nostro manuale.
ATTENZIONE: le opzioni di pagamento “Bonifico Bancario” e “Stripe” non sono al momento disponibili. Saranno utilizzabili prossimamente.
Affinché Enterprise Payments funzioni correttamente in abbinamento con la funzione Carnet Coupons, dalla tab Settings (Impostazioni) impostare come segue:
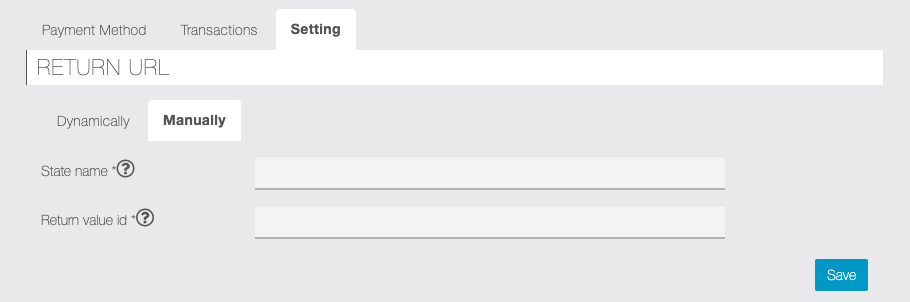
- fare clic sul “+” per aggiungere un link di ritorno
- passare alla scheda di configurazione manuale “manualmente”
- selezionare “No Link” dal menu a tendina
- nel campo “State Name” digitare: carnet-payment-response
- nel campo Return value ID digitare: il numero che compare nella indicazione IN ROSSO nella pagina di configurazione della funzione CARNET (vedi immagine seguente)
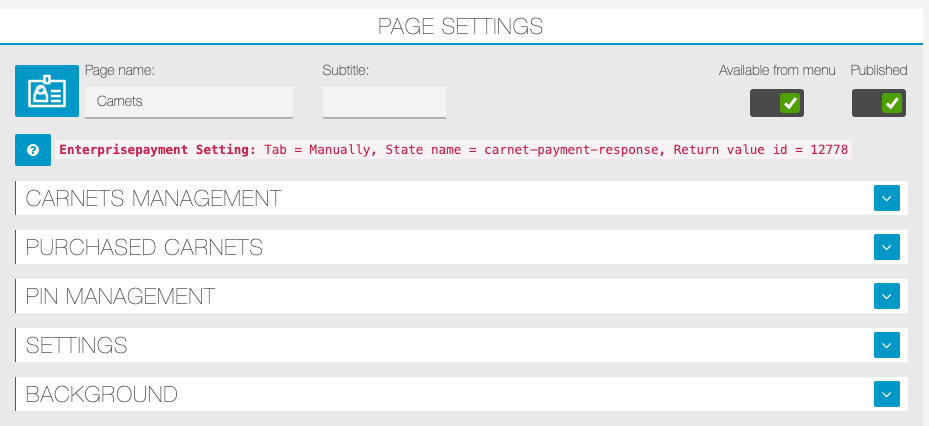
Si raccomanda di tenere disabilitata la “Enterprise Payment”: i pagamenti saranno comunque disponibili ma in questo modo non si avrà nel menu una voce superflua.
Configurazione Carnet
Una volta che nella app sono presenti le funzioni “Enterprise Payment” (opportunamente configurata come indicato nel paragrafo precedente) e la funzione “Carnet Copupons”, possiamo procedere all’inserimento dei carnet che gli utenti potranno acquistare.
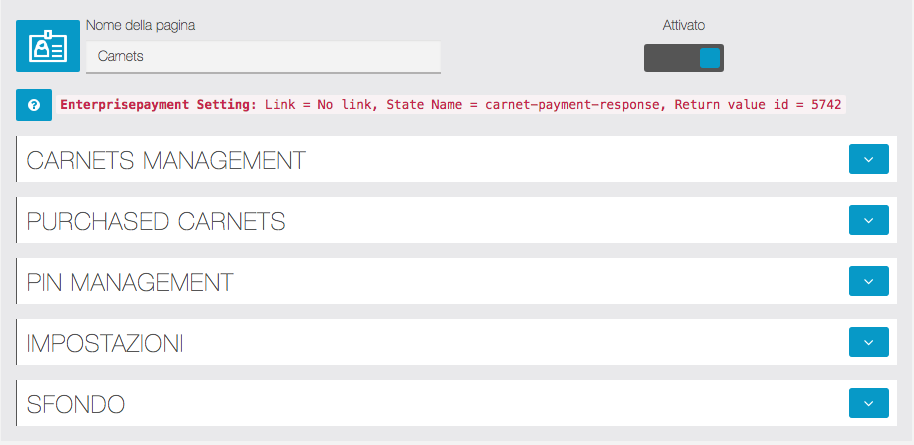
Gestione Carnet
Fare semplicemente clic sull’icona ![]() in corrispondenza della sezione “Carnets Management” per il primo inserimento. Per i successivi, fare clic sul pulsante
in corrispondenza della sezione “Carnets Management” per il primo inserimento. Per i successivi, fare clic sul pulsante ![]() all’interno di questa sezione.
all’interno di questa sezione.
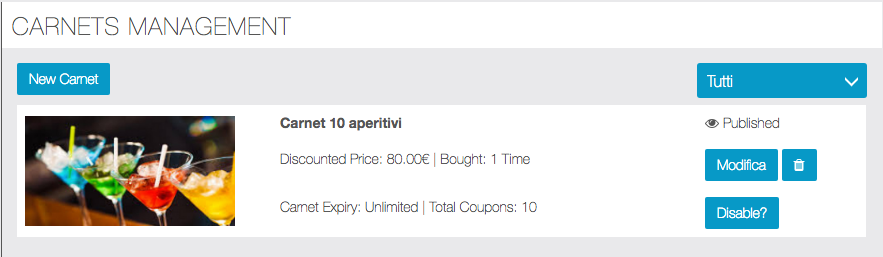
Per configurare un carnet compilare tutti i campi richiesti:
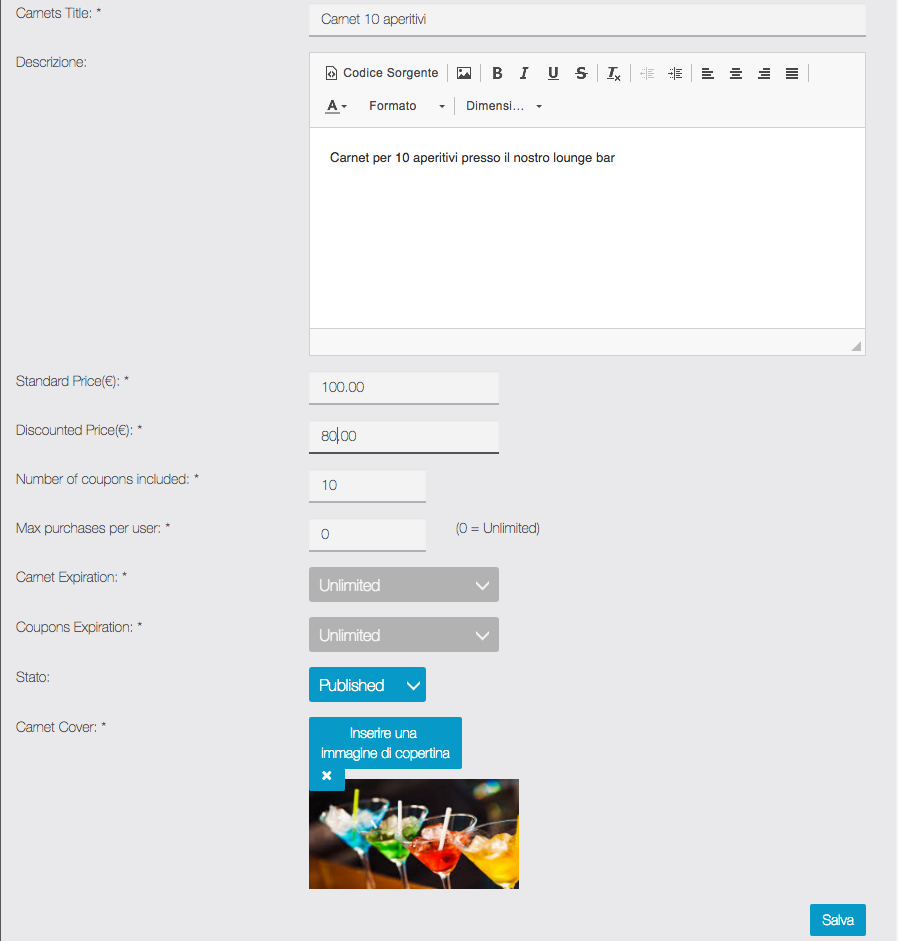
Oltre a Nome, Descrizione, Immagine si raccomanda di porre attenzione alle opzioni seguenti:
- Standard Price / Discounted Price – Il primo è il prezzo intero di riferimento da mostrare ai clienti, mentre il secondo è il prezzo promozionale che sarà richiesto per acquistare il carnet
- Numero di coupon inclusi – Il numero di coupon (servizi/ingressi/ecc) che il cliente acquisterà tramite il carnet prepagato
- Carnet expiration – eventuale data di fine dell’offerta (può anche essere illimitato)
- Coupons expiration – eventuale data entro la quale i coupon saranno utilizzabili (può anche essere illimitato)
- Stato – Il carnet può essere abilitato o disabilitato anche temporaneamente secondo le esigenze
Carnet Acquistati
Da questa sezione è possibile controllare gli acquisti di carnet da parte dei clienti e confermare i pagamenti.
Se l’utente effettua il pagamento online (PayPal, Stripe) lo stato dell’acquisto viene automaticamente impostato come “Pagato”. Se il pagamento avviene in contanti il gestore dovrà invece confermare il pagamento, dalla app direttamente sullo smartphone del cliente oppure in questa sezione.
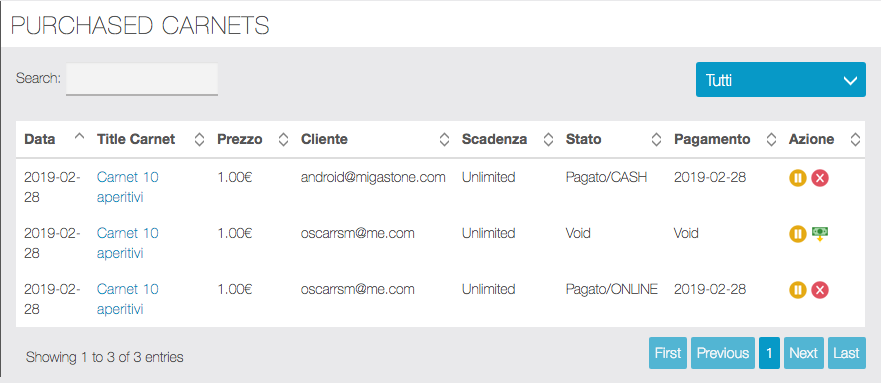
Fare click su “Change to Paid” (icona verde nella colonna “Azione”) per confermare il pagamento. Viceversa, se lo stato è “Pagato” è possibile modificare lo stato in “In attesa” (clic sulla icona “pausa”).
E’ possibile infine assegnare lo stato “Void” ( Icona rossa con la X) per annullare in pagamento. Da questo stato sarà comunque possibile ripristinare gli stati “Pagato” o “In attesa.
Gestione dei Pin di validazione
Per poter utilizzare i coupon dei carnet è necessario che il gestore (o un operatore incaricato) inserisca dallo smartphone del cliente il proprio pin. In questa sezione è possibile definire gli operatori addetti alla validazione ed inserire le password corrispondenti.
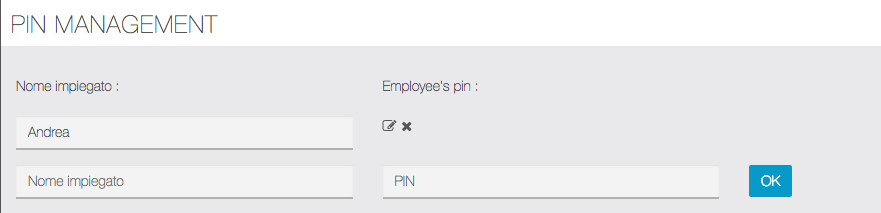
NB: Il pin dell’addetto sarà richiesto anche per mettere il carnet nello stato “Pagato” nel caso in cui questa operazione venga effettuata direttamente sullo smartphone del cliente.
Impostazioni
In questa sezione è possibile inserire Termini e Condizioni ed impostare i messaggi automatici inviati dalla funzione Carnet.
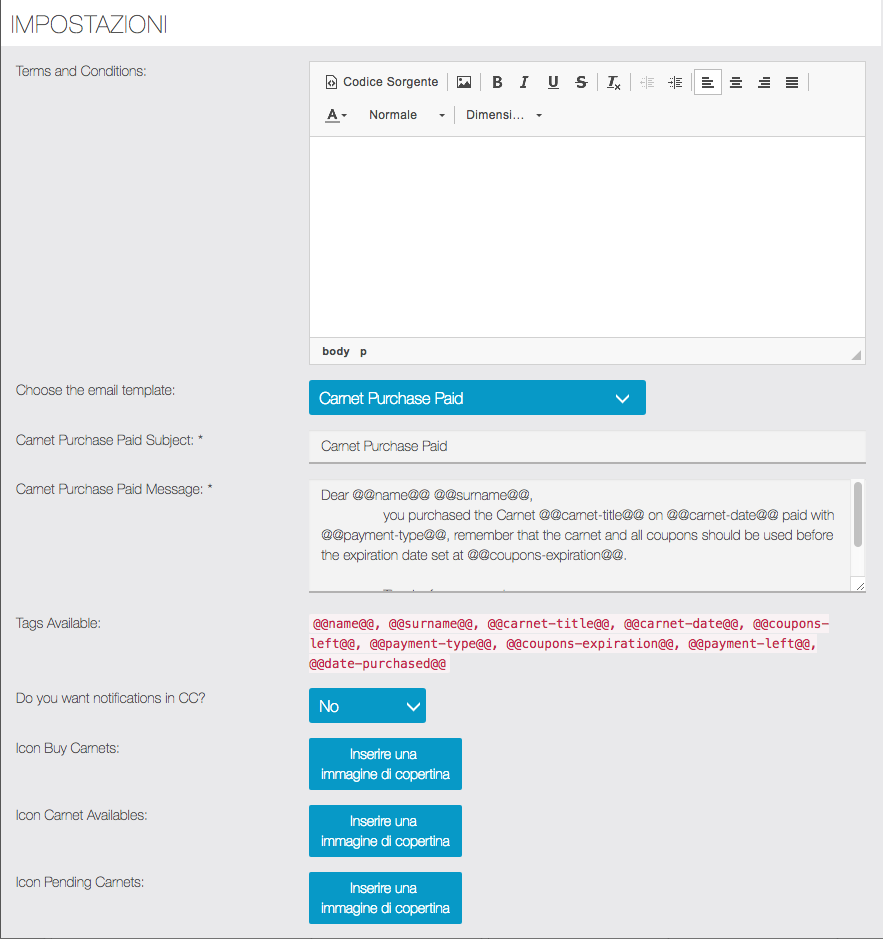
Per personalizzare i messaggi già presenti per default, selezionare dalla tendina il tipo di messaggio desiderato ed editare il campo di testo corrispondente. Utilizzare i Tag disponibili per i campi parametrizzati (Nome, Cognome, Titolo del carnet, ecc…).
E’ possibile abilitare l’invio dei messaggi in cc al proprio indirizzo email. NB: la email verrà inviata in cc agli utenti a cui è assegnato l’accesso al pannello di controllo della app.
Infine personalizzare opzionalmente le icone che illustrano Carnet Acquistati, Disponibili e Da confermare nella pagina della app.
La funzione Carnet Coupons nella app
Ecco un esempio di come appare la pagina principale dei Carnet nella app:
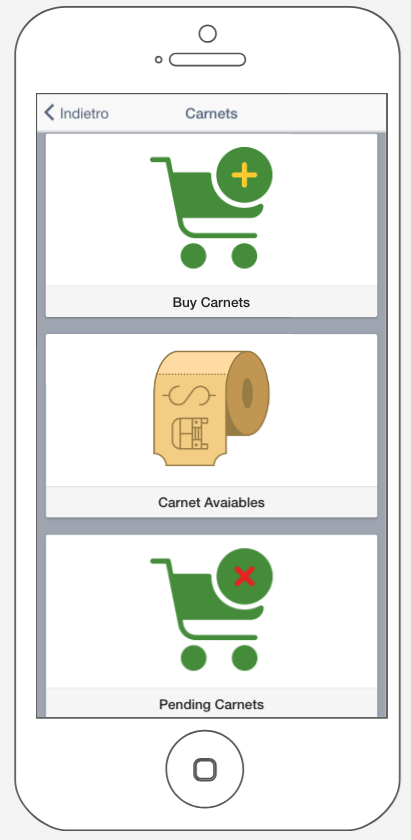
- Buy Carnet – mostra i carnet che l’utente può acquistare
- Carnet Availables – mostra i carnet acquistati dall’utente. In questa pagina saranno presenti solo i carnet che risultano pagati.
- Pending Carnets – mostra i carnet acquistati dall’utente ma il cui pagamento non è ancora confermato.
NB: se l’utente effettua un pagamento online (PayPal, Stripe) che va a buon fine il carnet risulterà automaticamente in stato “Pagato”. Se l’utente effettua un pagamento in contanti o bonifico sarà il gestore a modificare lo stato in “Pagato” come spiegato al paragrafo precedente.
