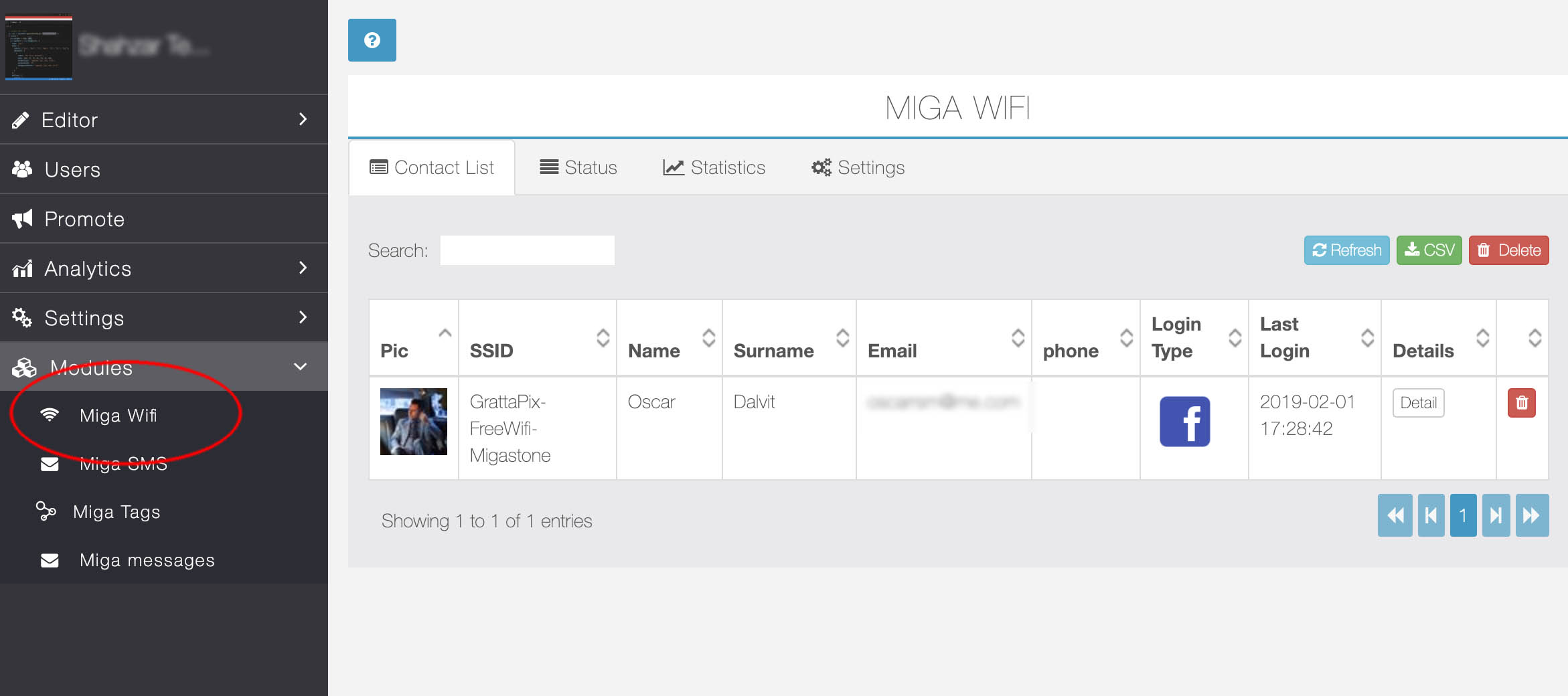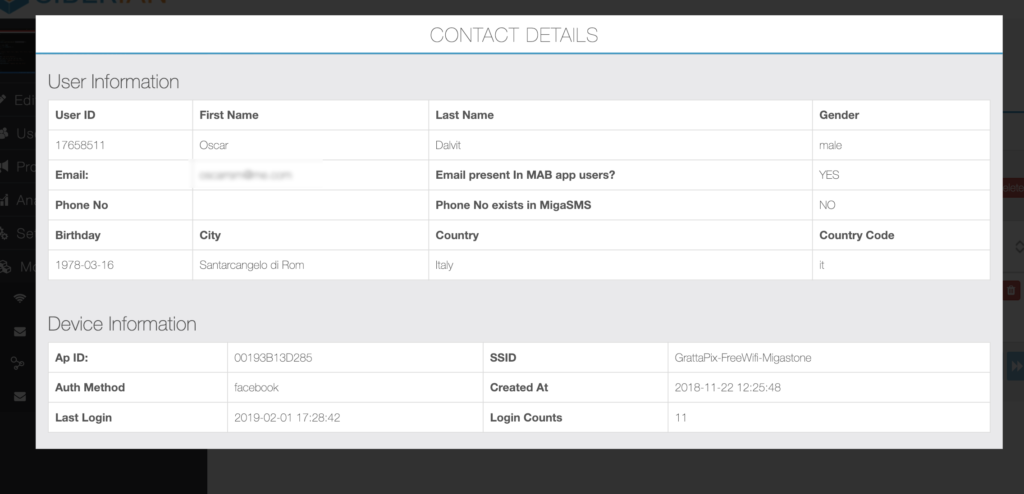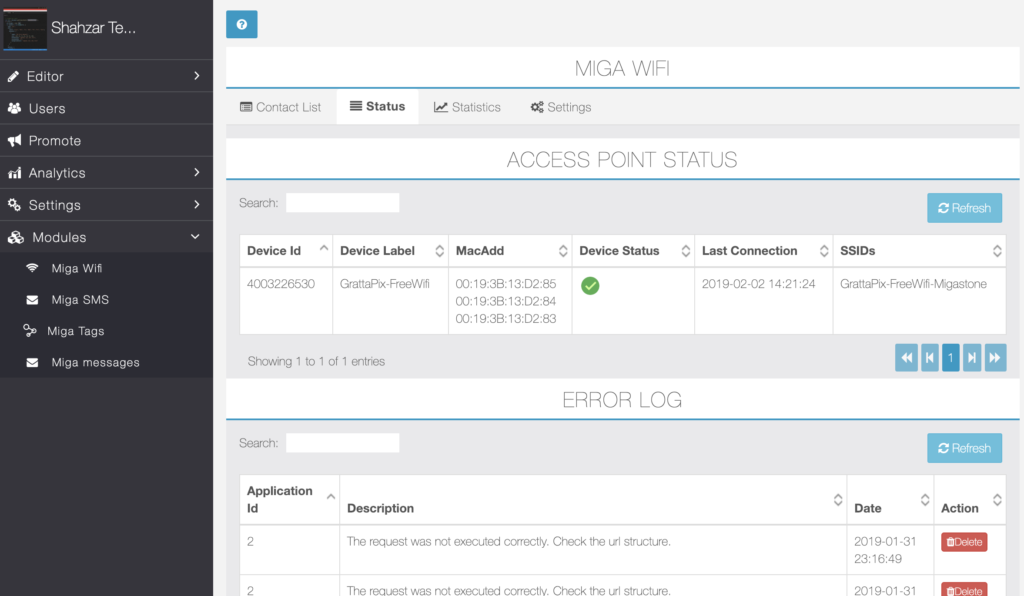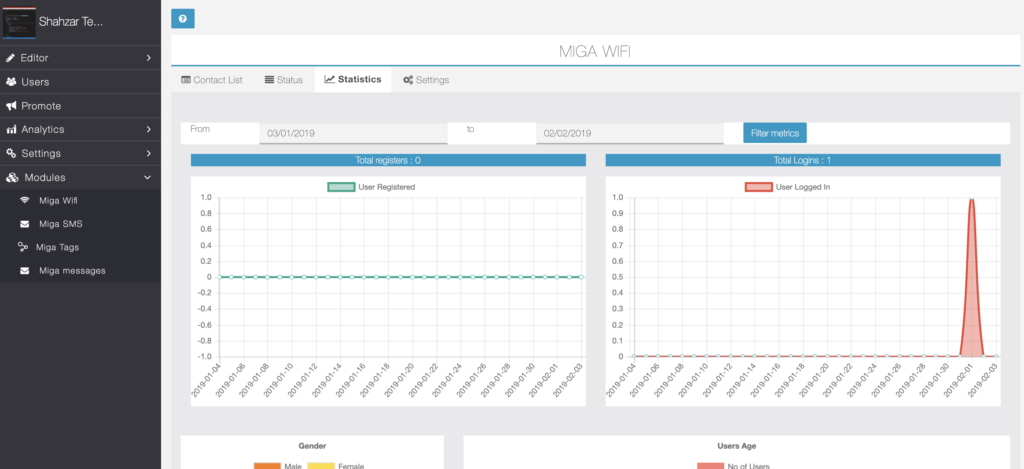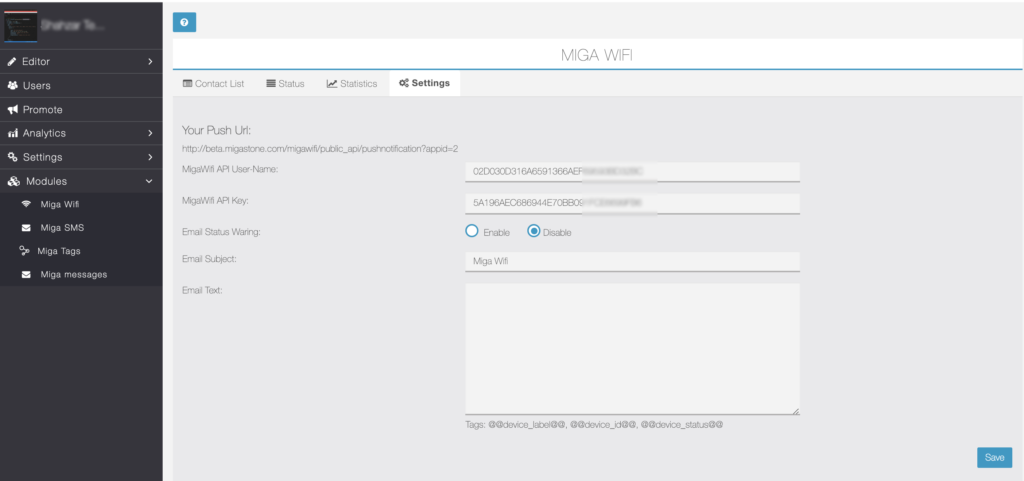MigaWifi
Benvenuto nel sistema MIGAWIFI un sistema per condividere l’accesso a internet con potenziali clienti e in cambio chiedere loro il consenso all’utilizzo dei dati personali forniti per l’accesso (email, telefono e altri dati)
In fondo a questa pagina troverai il video promozionale di MigaWifi che ti illustra meglio il concetto.
Questa pagina del manuale si riferisce all’utilizzo della funzione MigaWifi all’interno del proprio MAB (Mobile App Builder).
Per accedere alla funzione MigaWifi selezionare l’apposito menu sulla sinistra.
La prima videata sarà CONTACT LIST ovvero la LISTA CONTATTI che visualizza i dati di tutte le persone che si sono loggate nel proprio Access Point MigaWifi e per navigare hanno rilasciato il consenso GDPR per il trattamento dei propri dati anagrafici.
Questa videata permette di scaricare in formato CSV tutti i dati, cosi da poterli usare per esempio con programmi esterni per l’invio di Email oppure SMS.
Se il cliente ha effettuato il login tramite Facebook è possibile vedere la sua immagine di profilo
Cliccando sul pulsante DETAILS sarà possibile vedere i dettagli del contatto che è stato raccolto tramite l’accesso al Wifi Gratuito.
Cliccando sul tab STATUS avremo la possibilità di controllare lo stato in tempo reale del nostro rounter WIFI. Abbiate cura di assicurarvi che lo status sia sempre VERDE ONLINE.
se lo status dovesse risultare ROSSO procedete a :
- Controllare se l’Access Point MigaWifi è acceso e operativo
- Controllate se la vostra connessione ad internet funziona
- Contattate la nostra assistenza se non vi sono problemi lato vostro. Inviare email a support@migastone.com
Device ID = L’ID univoco del vostro Access Point
Device Label = Il nome univoco assegnato da migastone al vostro Access Access point
MACadress = Gli ultimi 3 dispositivi registrati alla Wifi
Last Connection = Ultima connessione registrata al dispositivo
SSIDs = Nome della Wifi quando si cerca con un PC o un Cellulare
Cliccando sul tasto STATISTICHE è possibile visionare le statistiche di utilizzo in tempo reale dell’access Point Wifi.
Per prima cosa assicurarsi che l’intervallo di date sia corretto, se cosi non fosse modificarlo e cliccare su FILTER Metrics
Il grafico di sinistra indica il numero di utenti registrati per la PRIMA volta nel giorno specifico.
Il grafico di destra indica il numero di utenti che si sono loggati nella wifi nel giorno in corso.
Troviamo poi il SESSO e l’ETA’ degli utenti
Ti preghiamo di notare che ovviamente solo gli utenti che rilasciano la data di nascita o il sesso durante la registrazione, verranno visualizzati nelle statistiche.
In fondo a questa pagina la classifica dei migliori 20 utenti che si sono loggati più volte nel sistema.
Nella pagina Settings abbiamo la possibilità di impostare i parametri di configurazione del sistema MigaWifi.
I parametri API USER NAME e API KEY sono forniti da Migastone e pre configurati direttamente dalla sede. Se non dovessero essere compilati o compilati in modo errato inviare una mail a support@migastone.com
Abilitando la funzione EMAIL WARNING STATUS sarà possibile ricevere una mail di avviso all’indirizzo indicato, nel caso in cui l’access point Wifi non sia più in stato ATTIVO (luce verde).
Sarà cosi subito possibile intervenire per sistemare il problema.
Integrazione con MailChimp
Dalla pagina “Integration” è possibile interfacciare MigaWiFi con Mailchimp, una piattaforma web per la gestione delle newsletter.
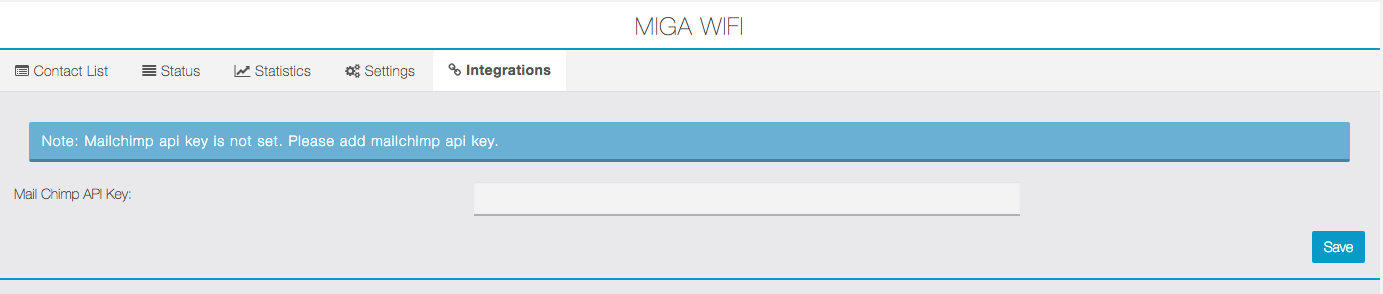
Per ottenere la “Mail Chimp API Key” ed abilitare quindi l’integrazione è necessario creare un account nella piattaforma Mail Chimp, è possibile partire con una sottoscrizione gratuita, a questo indirizzo: https://mailchimp.com/
Fare clic su “Sign Up Free” e seguire la procedura guidata.
Creazione e impostazione della chiave API
Una volta completata l’iscrizione a Mail Chimp, dall’icona del proprio profilo, in alto a destra, fare clic su “Account”:
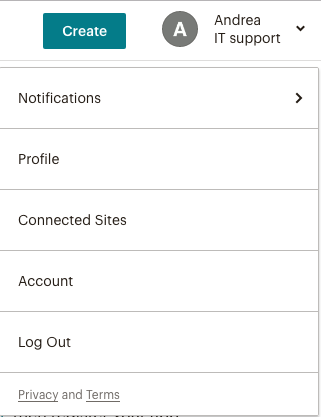
Poi su “Extra” e “Api Keys”:
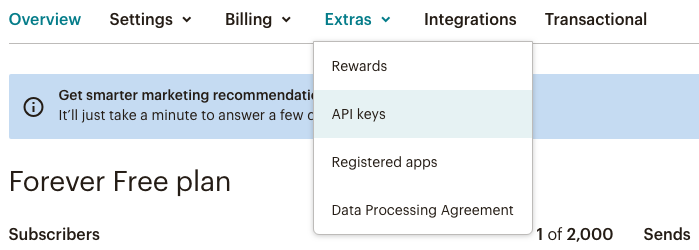
Infine fare clic sul pulsante ![]() .
.
Verrà generata una chiave:

Copiare ed incollare la API Key nell’apposito campo “Mail Chimp API Key” del MAB. Premere il pulsante “Salva” ed apparirà la seguente schermata:

Impostare i tre campi indicati seguendo le indicazioni che seguono:
Select Mail Chimp List – quando viene creato un nuovo account Mail Chimp verrà automaticamente creata una lista. Possiamo utilizzare questa stessa lista per memorizzare gli utenti di MigaWiFi oppure è possibile creare nuove liste su Mail Chimp.
Select Synch Status – all’occorrenza è possibile disabilitare la sincronizzazione con Mail Chimp.
Mail Chimp Users Filter – al momento della configurazione della pagina di accesso dell’utente a MigaWiFi è possibile configurare due richieste di consenso, la prima per la privacy e la seconda per il consenso esplicito per ricevere comunicazioni commerciali. In tal caso occorrerà selezionare dal menu a tendina la voce “ONLY USERS WITH NEWSLETTER CONSENT”.
Premere il pulsante “Salva” per aggiornare la configurazione.
Configurazione email di benvenuto e trigger su Mail Chimp
Fare clic sul pulsante “Create”:

Selezionare “Email” tra le opzioni disponibili:
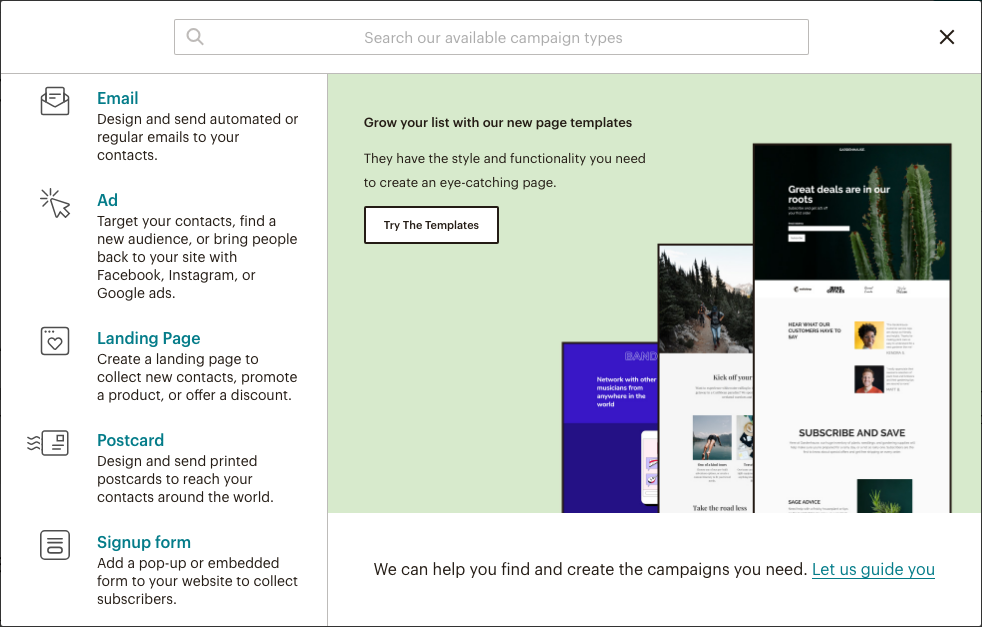
Nella schermata successiva scegliere “Automated” poi “Welcome New Subscribers”:
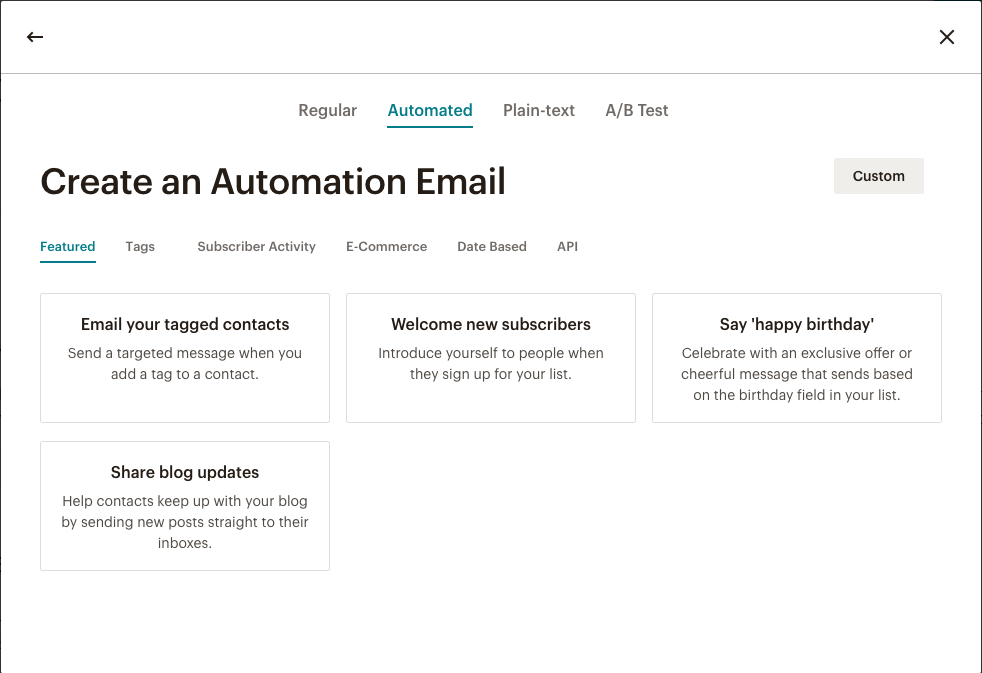
A questo punto assegnare un nome alla campagna, scegliere la lista da utilizzare, poi premere il pulsante ![]() :
:
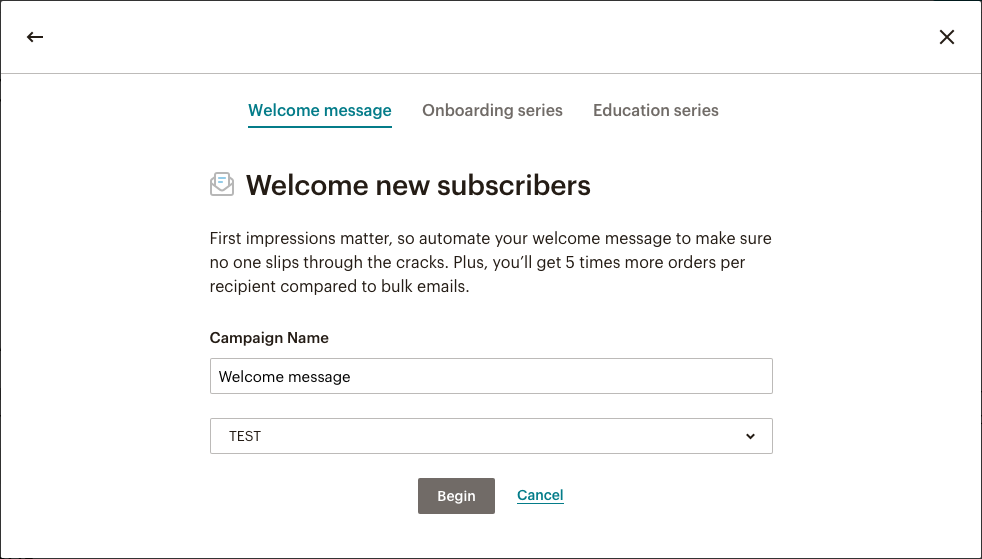
In questo modo abbiamo creato la nostra email di benvenuto:
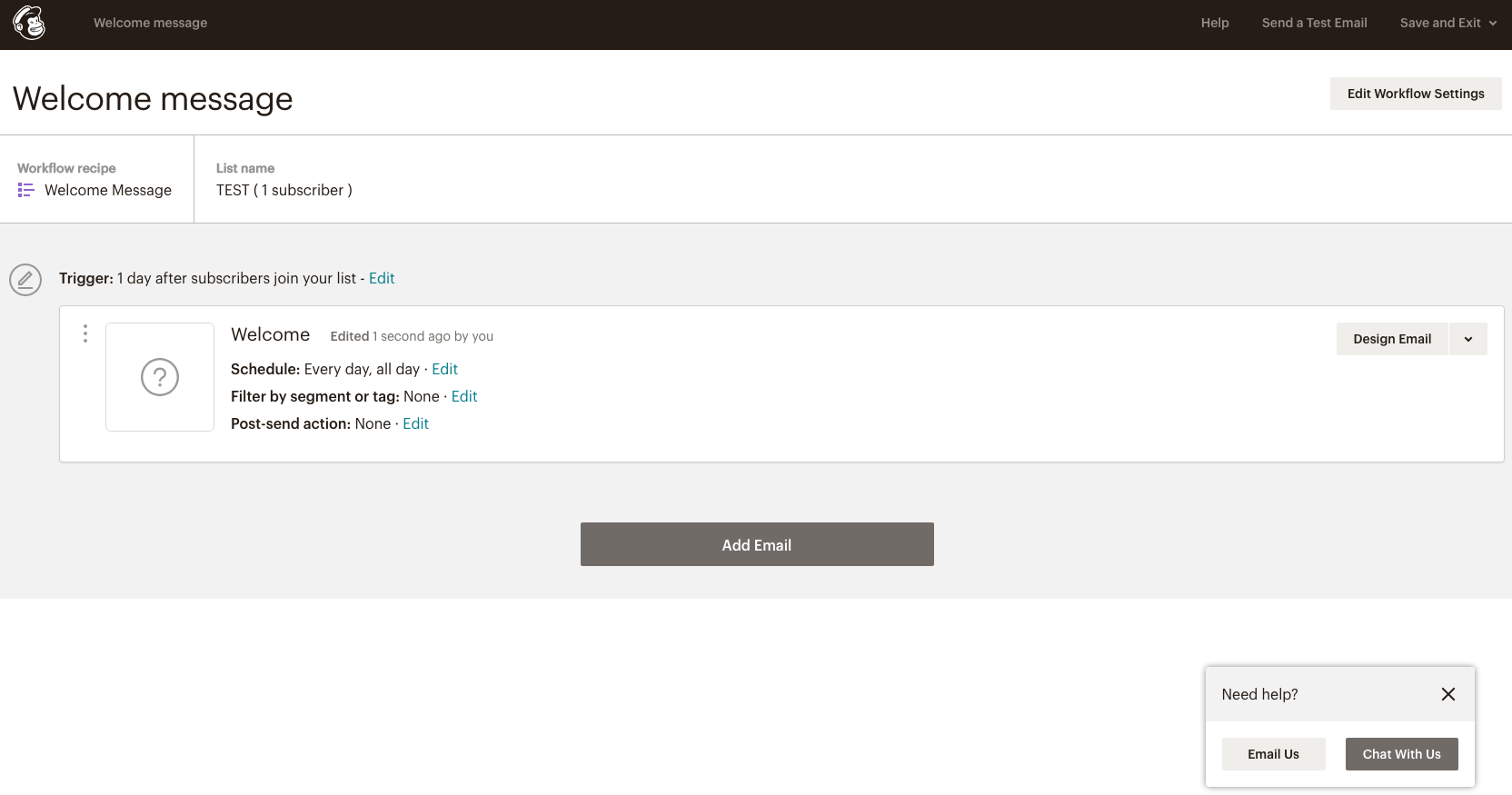
Per default verrà inviata il giorno successivo all’iscrizione. E’ possibile modificare questa impostazione accedendo alla modifica (Edit) del Trigger:

Per configurare il contenuto della email premere il pulsante ![]() e seguire il percorso guidato.
e seguire il percorso guidato.
E’ possibile schedulare l’invio di altre email, successive a quella di benvenuto. In questo caso premere il pulsante ![]() .
.
Effettuare la configurazione di questa ulteriore email nello stesso modo indicato per la email di benvenuto. Da notare che il trigger verrà impostato per default per l’invio 1 giorno dopo la email precedente. Premere “Edit” per modificare:

Possiamo anche modificare il trigger (clic su “Change trigger”) in modo da personalizzare l’invio a seconda delle interazioni degli utenti:
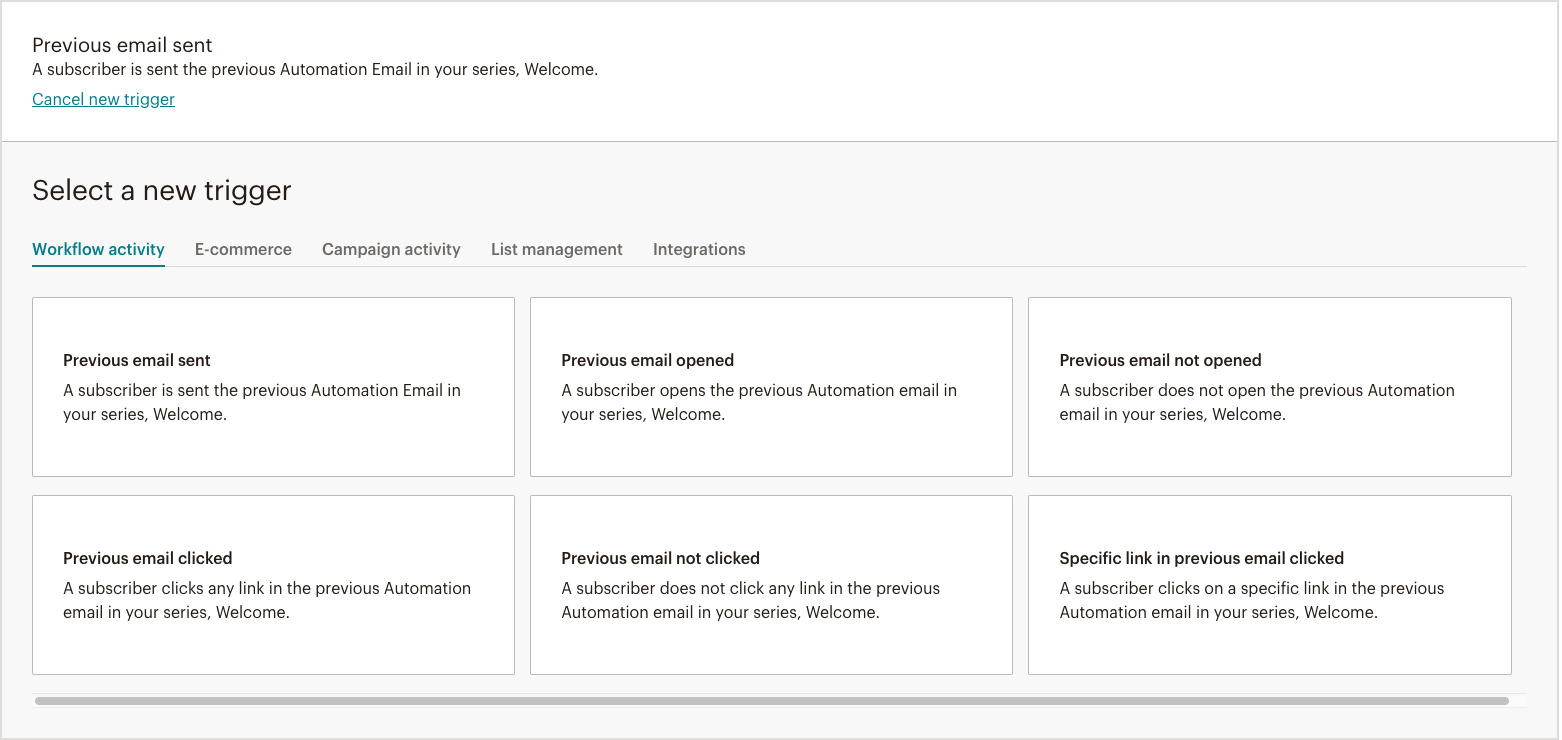
Link diretto alla pagina qui https://support.migastone.com/it/hrf_faq/migawifi/